Image cachée avec Internet Explorer [PF6] [PFS]
Modérateur : Modérateurs
Règles du forum
 Ce forum ne sert qu'à la publication de tutoriels, et à leur commentaires. Pour tout support graphique, allez dans la rubrique au même nom.
Ce forum ne sert qu'à la publication de tutoriels, et à leur commentaires. Pour tout support graphique, allez dans la rubrique au même nom.
 Pour faire une recherche dans les tutos, utilisez l'outil de recherche, avec séléctionné dans Forum : "Tutoriels".
Pour faire une recherche dans les tutos, utilisez l'outil de recherche, avec séléctionné dans Forum : "Tutoriels".
-
infomamy
- Régulier(ère)|Régulier|Régulière
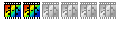
- Messages : 483
- Inscription : 27 juin 2005 14:24
- Version de PhotoFiltre : 7.2.1 +PFS 10.12.1
- Système d'exploitation : Windows 10
- Localisation : Normandie
Image cachée avec Internet Explorer [PF6] [PFS]
Bonjour à toutes et à tous
J'essaye de transposer ce tuto http://www.photoshop-school.org/tutoria ... -cachee-ie créé pour Photoshop dans PhotoFiltre Studio... et je n'y arrive pas. Ce doit pourtant être possible ? Mais comment faire ?
Bonne fin de journée
J'essaye de transposer ce tuto http://www.photoshop-school.org/tutoria ... -cachee-ie créé pour Photoshop dans PhotoFiltre Studio... et je n'y arrive pas. Ce doit pourtant être possible ? Mais comment faire ?
Bonne fin de journée
-
macsou
- Posteur(se) acharné(e)|Posteur acharné|Posteuse acharnée
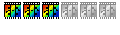
- Messages : 873
- Inscription : 14 août 2006 22:18
Re: Image cachée avec Internet Explorer
Bonjour, oui c'est possible, et ce même avec la version gratuite de Photofiltre.
1) Ouvrir la première image :

[Tom] Lien obsolète remplacé par :[/Tom]

2) Faire Sélection > Lissage > Aucun.
3) Créer le motif de 2*2 pixels comme indiqué sur le site.
3-1) Créer une image de 2*2 px.
3-2) Zoomer * 1600%.
3-3) Choisir l'outil pinceau, le plus fin.
3-4) Choisir une couleur qui n'est pas dans la première image (ici le noir).
3-5) Cliquer sur les coins supérieur droit et inférieur gauche du motif.
3-6) Faire Image > Couleur de transparence > Ok.

4) Faire Edition > Utiliser comme motif.
5) Aller dans la première image et faire Edition > Remplir avec le motif.

6) Ouvrir la seconde image :

[Tom] Lien obsolète remplacé par :[/Tom]

7*) Faire Image > Variation de teinte > 189° (pour cet exemple)

 Clic droit dessus > Copier.
Clic droit dessus > Copier.
9) Cliquer sur la baguette magique, cocher Couleur, et choisir 0 pour Tolérance.
10) Cliquer sur un pixel noir de la première image.
11) Retourner sur l'outil Sélection.
12) Clic droit sur un pixel noir de la première image > Coller dedans.
13) Et voilà

[Tom] Lien obsolète remplacé par :[/Tom]

PS : au lieu d'utiliser un motif on peut faire Filtre > Texture > 1 pixel sur 2 plusieurs fois.
PS2 : si on utilise un motif, il faut choisir une couleur de pixel qui n'est pas dans l'image.
PS3 : quand on sélectionne les pixels avec la baguette, Photofiltre va beaucoup ramer (ce qui est normal).
*Optionnel
1) Ouvrir la première image :

[Tom] Lien obsolète remplacé par :[/Tom]

2) Faire Sélection > Lissage > Aucun.
3) Créer le motif de 2*2 pixels comme indiqué sur le site.
3-1) Créer une image de 2*2 px.
3-2) Zoomer * 1600%.
3-3) Choisir l'outil pinceau, le plus fin.
3-4) Choisir une couleur qui n'est pas dans la première image (ici le noir).
3-5) Cliquer sur les coins supérieur droit et inférieur gauche du motif.
3-6) Faire Image > Couleur de transparence > Ok.

4) Faire Edition > Utiliser comme motif.
5) Aller dans la première image et faire Edition > Remplir avec le motif.

6) Ouvrir la seconde image :

[Tom] Lien obsolète remplacé par :[/Tom]

7*) Faire Image > Variation de teinte > 189° (pour cet exemple)

9) Cliquer sur la baguette magique, cocher Couleur, et choisir 0 pour Tolérance.
10) Cliquer sur un pixel noir de la première image.
11) Retourner sur l'outil Sélection.
12) Clic droit sur un pixel noir de la première image > Coller dedans.
13) Et voilà

[Tom] Lien obsolète remplacé par :[/Tom]

PS : au lieu d'utiliser un motif on peut faire Filtre > Texture > 1 pixel sur 2 plusieurs fois.
PS2 : si on utilise un motif, il faut choisir une couleur de pixel qui n'est pas dans l'image.
PS3 : quand on sélectionne les pixels avec la baguette, Photofiltre va beaucoup ramer (ce qui est normal).
*Optionnel
Dernière modification par macsou le 15 nov. 2009 0:09, modifié 5 fois.
-
infomamy
- Régulier(ère)|Régulier|Régulière
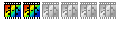
- Messages : 483
- Inscription : 27 juin 2005 14:24
- Version de PhotoFiltre : 7.2.1 +PFS 10.12.1
- Système d'exploitation : Windows 10
- Localisation : Normandie
Re: Image cachée avec Internet Explorer
Bonjour Macsou et un grand merci ... 
Avec PhotoFiltre, en effet, j'ai réussi quelque chose mais pas aussi bien que je le souhaiterais :
 .
.
Mais avec PFS, je n'y arrive vraiment pas. Voici ce que j'obtiens.

Y a un truc qui m'échappe !
Bon ! Ce n'est pas bien grave ! Surtout que ce procédé n'est valable qu'avec Internet Explorer.
Merci encore Macsou et bonne fin de soirée.
Avec PhotoFiltre, en effet, j'ai réussi quelque chose mais pas aussi bien que je le souhaiterais :
 .
.Mais avec PFS, je n'y arrive vraiment pas. Voici ce que j'obtiens.

Y a un truc qui m'échappe !
Bon ! Ce n'est pas bien grave ! Surtout que ce procédé n'est valable qu'avec Internet Explorer.
Merci encore Macsou et bonne fin de soirée.
-
Tom
- Administrateur(trice)|Administrateur|Administratrice
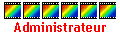
- Messages : 13231
- Inscription : 02 févr. 2005 9:35
Re: Image cachée avec Internet Explorer
Ah je me disais aussi que j'avais un peu de mal à saisir.
Je me demande si Macsou n'aurait pas oublié une marche ?
Je me demande si Macsou n'aurait pas oublié une marche ?
-
macsou
- Posteur(se) acharné(e)|Posteur acharné|Posteuse acharnée
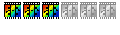
- Messages : 873
- Inscription : 14 août 2006 22:18
Re: Image cachée avec Internet Explorer
Ha bon laquelle ? 
Pourtant j'ai relu en faisant étape par étape et j'arrive à la même image que le site. (j'ai seulement utilisé Photofiltre 6).
Sinon pour moins voir la seconde photo dans la première, on peut atténuer le collage en faisant Edition > Atténuer Coller.
EDIT : oui il y a une petite faute, l'option de lissage n'est pas accessible sans avoir ouvert une image, mais sinon je ne vois pas où est le problème.
Pourtant j'ai relu en faisant étape par étape et j'arrive à la même image que le site. (j'ai seulement utilisé Photofiltre 6).
Sinon pour moins voir la seconde photo dans la première, on peut atténuer le collage en faisant Edition > Atténuer Coller.
EDIT : oui il y a une petite faute, l'option de lissage n'est pas accessible sans avoir ouvert une image, mais sinon je ne vois pas où est le problème.
-
Tom
- Administrateur(trice)|Administrateur|Administratrice
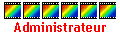
- Messages : 13231
- Inscription : 02 févr. 2005 9:35
Re: Image cachée avec Internet Explorer
Ha bon laquelle ? 
Si je savais laquelle j'aurais réussi à le faire autrement.
Non il manque des précisions sur le motif ou sur l'ordre des traitements.
Par ailleurs l'image que tu postes comme résultat n'est pas la tienne...
Si je savais laquelle j'aurais réussi à le faire autrement.
Non il manque des précisions sur le motif ou sur l'ordre des traitements.
Par ailleurs l'image que tu postes comme résultat n'est pas la tienne...
-
macsou
- Posteur(se) acharné(e)|Posteur acharné|Posteuse acharnée
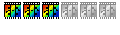
- Messages : 873
- Inscription : 14 août 2006 22:18
Re: Image cachée avec Internet Explorer
Voui, ce n'est pas la mienne, mais la mienne est identique, donc pas la peine d'héberger une image qui existe déjà  .
.
Sinon je vais rajouter les étapes pour faire le motif (bien que ça n'ait pas à priori posé de problèmes pour infomamy).
Sinon je vais rajouter les étapes pour faire le motif (bien que ça n'ait pas à priori posé de problèmes pour infomamy).
-
Tom
- Administrateur(trice)|Administrateur|Administratrice
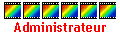
- Messages : 13231
- Inscription : 02 févr. 2005 9:35
Re: Image cachée avec Internet Explorer
Bah tu as regardé les images obtenues par Infomamy dans IE ?
Ca ne ressemble pas au résultat du tuto.
Ca ne ressemble pas au résultat du tuto.
-
macsou
- Posteur(se) acharné(e)|Posteur acharné|Posteuse acharnée
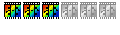
- Messages : 873
- Inscription : 14 août 2006 22:18
Re: Image cachée avec Internet Explorer
Celle qu'elle a faite avec Photofiltre 6 si, pour moi c'est très proche, après sous Studio en effet il y a un soucis, mais je ne sais pas où.
-
Tom
- Administrateur(trice)|Administrateur|Administratrice
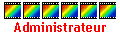
- Messages : 13231
- Inscription : 02 févr. 2005 9:35
Re: Image cachée avec Internet Explorer
Mais aucune des deux ne s'affiche comme dans le tuto quand on sélectionne l'image dans IE. 
Et je viens à nouveau d'essayer ta procédure à la lettre, je n'obtiens toujours pas l'effet escompté à la sélection sous IE.
Edit : je n'avais pas mis l'affichage à jour, et n'avais pas vu la modif du sens du motif
Et je viens à nouveau d'essayer ta procédure à la lettre, je n'obtiens toujours pas l'effet escompté à la sélection sous IE.
Edit : je n'avais pas mis l'affichage à jour, et n'avais pas vu la modif du sens du motif
-
Tom
- Administrateur(trice)|Administrateur|Administratrice
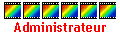
- Messages : 13231
- Inscription : 02 févr. 2005 9:35
Re: Image cachée avec Internet Explorer
Bien, après une bonne nuit de repos,
mais surtout en inversant le tramage indiqué dans le tuto pour toshop
comme macsou le décrit dans sa dernière version, on arrive enfin à quelque chose.
Mais si le motif n'est pas orienté dans ce sens : ça ne marche pas.
ça ne marche pas. 
Merci macsou.
mais surtout en inversant le tramage indiqué dans le tuto pour toshop
comme macsou le décrit dans sa dernière version, on arrive enfin à quelque chose.
Mais si le motif n'est pas orienté dans ce sens :
 ça ne marche pas.
ça ne marche pas. Merci macsou.
-
macsou
- Posteur(se) acharné(e)|Posteur acharné|Posteuse acharnée
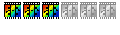
- Messages : 873
- Inscription : 14 août 2006 22:18
Re: Image cachée avec Internet Explorer
Ha on y arrive enfin 

-
Tom
- Administrateur(trice)|Administrateur|Administratrice
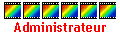
- Messages : 13231
- Inscription : 02 févr. 2005 9:35
Re: Image cachée avec Internet Explorer
Moque toi bien, "petit scarabée", toi qui nous a enduits avec de l'erreur 
Allez pour ceux qui voudraient le faire avec la version Studio :
1- Réaliser le motif à utiliser comme indiqué par Macsou (et surtout l'orienter dans le bon sens )
)
2- ouvrir l'image "cachée"
3- Insérer un nouveau fond vierge. L'image "cachée" devient Calque 1. Activer le Calque 1.
4- Coller au dessus de la pile l'image "paravent" qui devient Calque 2
5- Remplir le fond avec le motif
6- Copier le fond et activer le Calque 2
7- clic droit sur la vignette du Calque 2 : Coller en tant que couche alpha

Il ne reste plus qu'à fusionner tous les calques et d'enregistrer au format png.
Pour rester au plus près du tuto d'origine, on peut aussi remettre au dessus de la pile,
une nouvelle copie de l'image "paravent" qui devient Calque 3 qui sera fusionnée à 50%,
dans un mode de fusion à choisir : Couleur, Teinte ou encore Minimum.
Mais le meilleur rendu est celui proposé par Macsou en jouant sur la variation de teinte de l'image cachée.
Allez pour ceux qui voudraient le faire avec la version Studio :
1- Réaliser le motif à utiliser comme indiqué par Macsou (et surtout l'orienter dans le bon sens
2- ouvrir l'image "cachée"
3- Insérer un nouveau fond vierge. L'image "cachée" devient Calque 1. Activer le Calque 1.
4- Coller au dessus de la pile l'image "paravent" qui devient Calque 2
5- Remplir le fond avec le motif
6- Copier le fond et activer le Calque 2
7- clic droit sur la vignette du Calque 2 : Coller en tant que couche alpha

Il ne reste plus qu'à fusionner tous les calques et d'enregistrer au format png.
Pour rester au plus près du tuto d'origine, on peut aussi remettre au dessus de la pile,
une nouvelle copie de l'image "paravent" qui devient Calque 3 qui sera fusionnée à 50%,
dans un mode de fusion à choisir : Couleur, Teinte ou encore Minimum.
Mais le meilleur rendu est celui proposé par Macsou en jouant sur la variation de teinte de l'image cachée.
-
infomamy
- Régulier(ère)|Régulier|Régulière
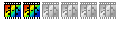
- Messages : 483
- Inscription : 27 juin 2005 14:24
- Version de PhotoFiltre : 7.2.1 +PFS 10.12.1
- Système d'exploitation : Windows 10
- Localisation : Normandie
Re: Image cachée avec Internet Explorer
Merci Tom, merci Macsou ! 


 Grâce à vous deux, je peux enfin utiliser mes propres photos pour cacher une photo sous une autre photo. J'ai pourtant cherché mais cela ne fonctionnait pas ...
Grâce à vous deux, je peux enfin utiliser mes propres photos pour cacher une photo sous une autre photo. J'ai pourtant cherché mais cela ne fonctionnait pas ...
Voici un essai enfin réussi à partir de deux photos :



Bonne fin de soirée
Voici un essai enfin réussi à partir de deux photos :



Bonne fin de soirée