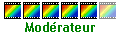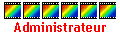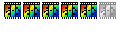Petit tutoriel pour faire un rectangle avec des coins arrondis de rayon personnalisé (fait pour PF V6, correspondance pour PFS entre crochets [PFS --> ] .
Par exemple, faire un rectangle de 500 x 300 pixels avec de coins arrondis de 30 pixels.
-------------------------------------------------------------------------------------
Création des coins.
- Fichier > Nouveau
--> Largeur et Hauteur de 60 pixels et fond blanc.
- Sélection > Tout sélectionner (CTRL+A)
- Sélection > Changer la forme > Ellipse
- Edition > Contour et remplissage
--> Cocher la case Dessiner le contour, choisissez la Couleur, la Largeur du trait et décochez la case Lissage.
--> Décocher la case Remplissage et laisser l'opacité à 100%.
-----> Particularité avec une largeur du contour supérieur à 1 pixel.
-------- Le contour est créé en plaçant les pixels de chaque côté de la ligne de sélection.
-------- Dans notre cas, comme la sélection touche les bords du fond, des pixels peuvent se trouver à l'extérieur de ce fond.
-------- Donc, il faut conserver que les pixels à l'intérieur de la sélection.
-------- Voir dans le tableau ci-dessous, la valeur à saisir en fonction de la largeur du contour à obtenir.
Code : Tout sélectionner
--------------------------
I Largeur à I Largeur à I
I obtenir I saisir I
I------------I-----------I
I 1 I 1 I
I 2 I 3 I
I 3 I 5 I
I 4 I 7 I
I 5 I 9 I
I etc... I I
--------------------------- Image > Transparence automatique > Région extérieure à la sélection (le damier de transparence apparaît).
- Image > Couleur de transparence
--> Cocher la case Désactiver la transparence (le damier de transparence passe au vert (#CEEDDC)).
- Sélection > Tout sélectionner (CTRL+A)
- Sélection > Paramétrage manuel
--> Cochez la case Conserver les proportions, mettre la largeur à 30 pixels (la Hauteur passe également à 30), dans la fenêtre Position cochez le bouton Automatique et cliquez dans la position en haut et à gauche du groupe de 9 carrés. À l'appui sur OK, la sélection se réduit d'un quart et se place en haut et à gauche du cercle.
- Image > Recadrer
--> Un des coins est créé.
- Image > Dupliquer (CTRL+U)
--> À faire 3 fois
- Image > Rotation > Rotation 90° horaire [PFS --> Image > Transformation > Rotation 90° horaire > Fond]
--> Sur les coins dupliqués, à faire 1 fois sur un des coins, 2 fois sur un autre et 3 fois sur le 3é.
À ce stade, nos 4 coins arrondis sont dessinés.
-------------------------------------------------------------------------------------
Création du rectangle avec les coins arrondis.
- Fichier > Nouveau
--> Largeur de 500 pixels et Largeur de 300 pixels et fond blanc.
- Sélection > Tout sélectionner (CTRL+A)
- Edition > Contour et remplissage
--> Cocher la case Dessiner le contour, choisissez la Couleur, la Largeur du trait et décochez la case Lissage.
--> Décocher la case Remplissage et laisser l'opacité à 100%.
-----> Particularité avec une largeur du contour supérieur à 1 pixel.
-------- Le contour est créé en plaçant les pixels de chaque côté de la ligne de sélection.
-------- Dans notre cas, comme la sélection touche les bords du fond, des pixels peuvent se trouver à l'extérieur de ce fond.
-------- Donc, il faut conserver que les pixels à l'intérieur de la sélection.
-------- Voir dans le tableau ci-dessous, la valeur à saisir en fonction de la largeur du contour à obtenir.
Code : Tout sélectionner
--------------------------
I Largeur à I Largeur à I
I obtenir I saisir I
I------------I-----------I
I 1 I 1 I
I 2 I 3 I
I 3 I 5 I
I 4 I 7 I
I 5 I 9 I
I etc... I I
--------------------------- Sur un coin, faire Copier et Coller dans le rectangle [PFS --> il y a création d'un calque].
- Sélection > Paramétrage manuel [PFS --> Calque > Paramétrage manuel]
--> Dans la fenêtre Position, cochez le bouton Automatique et cliquez dans la position correspondante au coin traité.
- Edition > Valider le collage [PFS --> Calque > Fusionner avec le calque inférieur].
- Refaire les 3 opérations précédentes sur les autres coins.
-------------------------------------------------------------------------------------
Incorporation dans une autre image (avec ou sans le contour).
---------------------------
Conservation du contour (il faut supprimer les parties extérieures des coins arrondis).
- Outil baguette magique
--> Case Couleur décochée, cliquez dans la partie extérieure d'un coin, une sélection se forme dans cette partie.
- Image > Transparence automatique > Région intérieure à la sélection (le damier de transparence apparaît).
-------------------------
Suppression du contour
- Outil baguette magique
--> Case Couleur décochée, cliquez dans la partie intérieure du rectangle, une sélection se forme dans cette partie.
- Image > Transparence automatique > Région extérieure à la sélection (le damier de transparence apparaît et le contour disparaît).
-------------------------
Incorporation
- Faire un Copier de cette image et un Coller dans l'autre image [PFS --> il y a création d'un calque].
- Edition > Options de collage [PFS --> Passer à l'opération suivante].
--> Décochez la case Lissage.
- Edition > Valider le collage [PFS --> Calque > Fusionner avec le calque inférieur].
-------------------------------------------------------------------------------------
Voici 2 exemples :
Avec le contour

Sans le contour

===============================================
J'ai modifié le tutoriel original, en tenant compte de la remarque judicieuse de Tom
===============================================