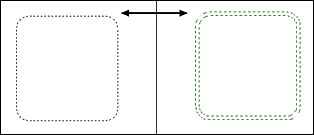Travailler avec les sélections
![]()
Définition
Lorsque vous créez une sélection, vous protégez temporairement une partie de l'image afin de modifier uniquement la partie incluse dans la sélection. Elle peut être comparée à un pochoir. La partie modifiable correspond à la partie percée du pochoir alors que la partie non modifiable correspond à la partie pleine du pochoir. Une sélection est matérialisée par un contour en pointillé. Vous pouvez déplacer une sélection, la copier, la remplir et lui appliquer un filtre, un effet ou utiliser les outils de dessin.
Une sélection est dite vectorielle quand elle est calculée dynamiquement à chaque changement de taille. Ainsi, il n'y a pas de perte, car on peut retrouver la sélection originale en connaissant simplement sa forme et ses dimensions. Les sélections de type Baguette magique sont déformées à chaque changement de taille. Si la déformation est trop importante, on ne retrouvera pas la forme de base même si on lui redonne ses dimensions originales. PhotoFiltre gère ces deux types de sélection.
L'animation de la sélection peut-être désactivée pour l'image en cours via la fonction [Sélection > Options > Animer la sélection].
| Les sélections vectorielles |
Sélectionnez une forme en cliquant sur le bouton la représentant dans la palette d'outils ou en l'activant dans le menu [Sélection > Changer la forme].
• Les formes prédéfinies
Elles sont composées des formes de base :
- Rectangle
- Ellipse
- Coins arrondis (faible, moyen, élevé)
- Losange
- Triangles
Cliquez dans l'image avec le bouton gauche de la souris et faites glisser le curseur jusqu'à ce que la zone sélectionnée ait la taille désirée. À mesure que la souris se déplace, une forme en pointillé apparaît pour indiquer le contour de la sélection en cours. Relâchez le bouton de la souris et le contour de la sélection devient clignotant.
En cochant la fonction [Sélection > Options > Mode > Dilater], la sélection se dessine autour du point de départ.
En maintenant la touche [Maj] enfoncée pendant le déplacement, on obtient une forme dont la largeur est toujours égale à la hauteur (Carré avec une forme Rectangle, Cercle avec une forme Ellipse, ...).
• Les formes rectangulaires avec ratio
Si l'image est vide de sélection, un clic sur un de ces boutons crée une sélection :
- Carré
- Rectangle rapport [4:3]
- Rectangle rapport [3:2]
La sélection est centrée dans l'image. La taille de celle-ci est calculée en appliquant le ratio à la taille de l'image.
• L'outil [Polygone]
L'outil [Polygone] permet d'entourer une zone par un contour constitué de lignes droites successives. Cliquez sur l'image à l'endroit où vous voulez que le contour commence. À mesure que vous déplacez la souris, une ligne droite connecte le contour au point de départ. Cliquez sur l'image à l'endroit où vous voulez ancrer la ligne et changer de direction.
Lorsque la dernière ligne entourant la zone sélectionnée est reliée au point de départ, le tracé créé devient alors clignotant pour indiquer que la sélection est réalisée.
Vous pouvez fermer le tracé sans avoir à joindre le point de départ en faisant soit un clic droit dans l'image, soit en appuyant sur la touche [Entrée].
Pour supprimer un point d'ancrage de la ligne pendant la sélection, appuyez sur la touche [Suppr].
• L'outil [Lasso] L'outil [Lasso] permet de sélectionner une zone à main levée. Cliquez sur l'image à l'endroit où vous voulez que le contour commence. En maintenant le bouton gauche enfoncé, déplacez-vous dans l'image de façon à entourer la zone que vous voulez sélectionner.
Lorsque le contour est pratiquement fermé (relié au point de départ), vous pouvez soit relâcher le bouton de la souris soit appuyer sur la touche [Entrée]. Le contour deviendra alors clignotant pour indiquer que la sélection est réalisée.
• Utilisation du mode [Pause/Déplacement] Lorsqu'une image est plus grande que l'espace de travail de PhotoFiltre, celle-ci est affichée avec un ascenseur horizontal et/ou un ascenseur vertical. Donc, une partie de l'image est cachée, sur laquelle il est difficile de créer une sélection vectorielle.
Dans ce cas, vous pouvez utiliser le mode [Pause/Déplacement] pour accéder à la partie cachée, en suivant la procédure suivante :
1. Commencez la sélection.
2. Sans relâcher le clic gauche de la souris, appuyez sur la barre d'espace (on entre dans le mode [Pause/Déplacement], le curseur prend la forme d'une main), puis relâchez le clic gauche.
3. Sans relâcher la barre d'espace, déplacez l'image à l'endroit voulu avec la souris ou en utilisant les ascenseurs.
4. Relâchez la barre d'espace (on sort du mode [Pause/Déplacement], le curseur reprend la forme standard).
5. Repositionnez le curseur à la fin du tracé précédent, faites un clic gauche et continuez la sélection.
Cette procédure est très utile avec l'outil [Polygone] et l'outil [Lasso].
| L'outil [Baguette magique] |
À l'inverse des autres outils de sélection qui définissent un contour fermé et unique, l'outil [Baguette magique] permet de sélectionner un contenu en fonction des couleurs des pixels. Cliquez dans l'image avec le bouton gauche de la souris (dans une zone que vous voulez sélectionner).
• Le paramètre [Tolérance]
La tolérance définit l'écart de couleurs admis pour passer d'un pixel adjacent à l'autre. Les valeurs doivent être comprises entre 0 et 100. Une tolérance basse sélectionne les pixels dont la couleur est très proche de celle du pixel sur lequel vous avez cliqué alors qu'une tolérance élevée sélectionne une plage plus large de pixels.
• L'option [Couleur]
Lorsque cette option est activée, l'outil [Baguette magique] étend la sélection à tous les pixels de l'image ayant des couleurs proches même s'ils ne sont pas adjacents (sélection discontinue).
Convertir un texte en sélection
Vous pouvez utiliser l'outil [Texte] pour créer une sélection ayant la forme du texte. Le paramétrage s'effectue de la même façon que la création d'un calque Texte, mais au lieu de fermer la boîte de dialogue avec le bouton [Ok], utilisez le bouton [Transformer en sélection]. Le résultat est automatiquement transformé en sélection de type Baguette magique.
Reportez-vous au chapitre Créer un nouveau calque pour avoir une description détaillée des options de l'outil [Texte].
Inverser une sélection
Si on suppose qu'une sélection est un masque (ou pochoir) en noir et blanc, le fait d'inverser la sélection revient à appliquer un effet négatif sur le masque. La partie percée du pochoir devient pleine et la partie pleine devient percée.
Dans certains cas, il est plus facile de faire une sélection en délimitant la partie à ignorer de l'image, puis de l'inverser. Par exemple, si l'arrière-plan est composé d'une couleur unique, sélectionnez l'arrière-plan, puis inversez la sélection.
Pour inverser une sélection, vous pouvez :
- exécuter le menu [Sélection > Inverser]
- appuyer sur les touches [Ctrl+I]
- utiliser le menu contextuel (clic droit sur la sélection puis [Inverser la sélection])
- utiliser le boutondans les options de l'outil [Sélection] de la palette d'outils
Tout sélectionner
Pour sélectionner la totalité de l'image, vous pouvez :
- utiliser la commande du menu [Sélection > Tout sélectionner]
- appuyer sur [Ctrl+A].
Par défaut, PhotoFiltre utilise une sélection vectorielle rectangulaire.
Pour sélectionner la totalité d'un calque, vous pouvez :
- utiliser la commande du menu [Sélection > Sélectionner le calque]
- appuyer sur [Maj+Ctrl+A]
Par défaut, PhotoFiltre utilise une sélection de type Baguette magique.
Si aucune sélection n'est active, PhotoFiltre considère que la totalité de l'image ou du calque est sélectionnée.
Lissage des sélections
Le lissage permet d'obtenir un contour adouci en jouant sur l'opacité des pixels se situant à la frontière. Si aucun lissage n'est appliqué, les contours d'une sélection peuvent paraître trop nets.
PhotoFiltre gère trois modes de lissage paramétrables dans le menu [Sélection > Lissage] :
- [Aucun lissage] : le contour est net
- [Lissage simple] : le contour est adouci
- [Contour progressif] : les pixels à la frontière du contour sont rendus progressivement transparents
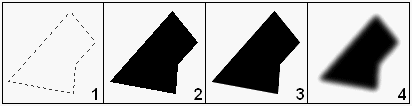
1. Sélection de départ.
2. Remplissage de la sélection sans lissage.
3. Remplissage de la sélection avec lissage simple.
4. Remplissage de la sélection avec contour progressif.
Par défaut, PhotoFiltre utilise un lissage simple pour les images en 16 millions de couleurs (RVB) et aucun lissage pour les images en mode couleurs indexées.
Déplacer une sélection
• À l'aide de la souris
Positionnez le curseur de la souris à l'intérieur de la sélection. En maintenant le bouton gauche enfoncé, déplacez-vous dans l'image. Relâchez le bouton dès que la sélection se trouve à la position voulue.
Maintenez la touche [Maj] enfoncée pour déplacer la sélection selon un axe vertical ou horizontal.
• À l'aide du clavier
Il est possible de déplacer la sélection à l'aide du clavier en utilisant les flèches de direction. La sélection se déplace d'un pixel à la fois après chaque appui sur l'une des touches de direction.
Maintenez la touche [Maj] enfoncée pour déplacer la sélection de huit pixels à la fois après chaque appui sur l'une des touches de direction. La touche [Caps Lock] (verrouillage majuscule) peut également être utilisée au lieu de maintenir la touche [Maj] enfoncée.
Modifier la forme d'une sélection
Pour modifier la forme d'une sélection en une autre forme vectorielle, il suffit de choisir la nouvelle forme dans le menu [Sélection > Changer la forme].
Modifier la taille d'une sélection vectorielle
• À l'aide de la souris
Double-cliquez à l'intérieur de la sélection pour afficher la boîte de délimitation (ou repères). Positionnez le curseur de la souris sur un bord ou un coin de la boîte de délimitation (la forme du curseur doit changer). En maintenant le bouton gauche enfoncé, déplacez-vous dans l'image pour étirer ou contracter la forme. Relâchez le bouton dès que la sélection est de la taille voulue.
Cocher la fonction [Conserver les proportions] dans le menu contextuel de la sélection, permet de préserver, pendant le déplacement, les proportions de la sélection (le rapport entre la largeur et la hauteur reste constant). Le maintien de la touche [Maj] enfoncée pendant le déplacement inverse le déroulement de cette fonction.
Pour annuler le déplacement en cours, appuyez sur la touche [Echap].
• À l'aide du clavier
Il est possible d'augmenter ou de diminuer la taille de la sélection à l'aide du clavier en utilisant les flèches de direction tout en maintenant la touche [Alt] appuyée. La sélection se dilate ou se contracte d'un pixel à la fois après chaque appui sur l'une des touches de direction.
Maintenez la touche [Maj] enfoncée pour contracter ou dilater la sélection de huit pixels à la fois après chaque appui sur l'une des touches de direction.
Modifier la taille d'une sélection de type Baguette magique
Il n'est pas possible d'étirer ou de contracter une sélection de type Baguette magique directement avec la souris. Vous devez utiliser la commande [Paramétrage manuel].
Reportez-vous au paragraphe Paramétrage manuel pour avoir une description détaillée des options disponibles (plus bas dans ce chapitre).
Contracter une sélection
Cette fonction est disponible pour tous les types de sélection et permet de réduire une sélection de façon uniforme suivant les quatre côtés de la boîte de délimitation.
Voici comment vous devez procéder :
1. Affichez la boîte de dialogue via le menu [Sélection > Contracter].
2. Modifiez la largeur de contraction.
3. Validez pour fermer la boîte de dialogue et effectuer l'opération.
Dilater une sélection
Cette fonction est disponible pour tous les types de sélection et permet d'agrandir une sélection de façon uniforme suivant les quatre côtés de la boîte de délimitation.
Voici comment vous devez procéder :
1. Affichez la boîte de dialogue via le menu [Sélection > Dilater].
2. Modifiez la largeur de dilatation.
3. Validez pour fermer la boîte de dialogue et effectuer l'opération.
Adapter le rapport
L'ajustement manuel d'un rapport entre la largeur et la hauteur est souvent fastidieux. PhotoFiltre propose une liste de rapports prédéfinis. Cette fonction est disponible uniquement pour les formes vectorielles.
1. Créez une nouvelle sélection.
2a. Exécutez une des commandes du menu [Sélection > Adapter le rapport] ou
2b. Utilisez un des boutons de ratios dans les options de l'outil [Sélection] de la palette d'outils.
Utilisez cette fonction juste avant de recadrer l'image. Si votre image est destinée à un affichage écran, utilisez un rapport [4:3]. Pour les images destinées à un tirage photo numérique, utilisez un rapport [3:2].
Créer une frange
Cette fonction permet de créer une nouvelle sélection à partir d'une sélection en cours. Le résultat correspond à une sélection composée d'un contour avec épaisseur.
1. Créez une nouvelle sélection.
2. Affichez la boîte de dialogue via le menu [Sélection > Frange].
3. Modifiez la largeur de la frange.
4. Validez pour fermer la boîte de dialogue et effectuer l'opération.
Le résultat est automatiquement transformé en sélection de type Baguette magique.
Paramétrage manuel
La boîte de dialogue [Paramétrage manuel] permet de définir une sélection en saisissant directement des valeurs dans les zones d'édition prévues à cet effet.
• Le paramètre [Position]
Choisissez une position automatique ou entrez la position du point haut/gauche de la boîte de délimitation de la sélection.
• Le paramètre [Taille]
Entrez la taille de la sélection (en pixels, en centimètres ou en pouces) ou en valeurs relatives par rapport à la taille de l'image (% / Image). L'option [Conserver les proportions] permet de ne pas déformer la sélection lors d'un changement de taille.
• Forme
En mode création, seules les formes vectorielles de base sont disponibles. Ne modifiez pas cette donnée si vous souhaitez uniquement modifier la taille ou la position.
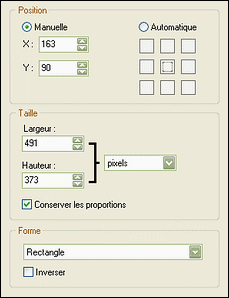
Propriétés du paramétrage manuel
Transformer une sélection
Vous pouvez appliquer une symétrie ou une rotation à une sélection sans en modifier le contenu, et ce, quel que soit le type de sélection. Utilisez une des commandes du menu [Sélection > Transformation].
Combiner des sélections
Vous pouvez effectuer des ajouts ou des retraits dans les sélections existantes. Le résultat est automatiquement transformé en sélection de type Baguette magique.
• Effectuer un ajout à une sélection
1. Créez une nouvelle sélection.
2. Maintenez la touche [Ctrl] enfoncée.
3. Sélectionnez la partie de l'image à ajouter.
Répétez les étapes 2 et 3 autant de fois que cela est nécessaire.
• Effectuer une soustraction à une sélection
1. Créez une nouvelle sélection.
2. Maintenez la touche [Alt] enfoncée.
3. Sélectionnez la partie de l'image à soustraire.
Répétez les étapes 2 et 3 autant de fois que cela est nécessaire.
Contour et remplissage automatique
Cette fonction permet de remplir et de tracer le contour d'une forme vectorielle de façon automatique en fin de sélection.
1. Activez l'outil Sélection dans la palette d'outils.
2. Choisissez la forme prédéfinie à utiliser.
3. Cochez les cases Contour et Remplir dans la partie des options de l'outil de travail.
4. Sélectionnez la zone de l'image avec la souris.
Au moment où le bouton de la souris est relâché, PhotoFiltre remplit la forme et trace un contour au lieu de réaliser la sélection. L'épaisseur du contour est déterminée par l'outil [Ligne] et le remplissage par l'outil [Remplissage].
Utilisez cette fonction pour créer des organigrammes (en combinaison avec l'outil [Ligne]).
Contour et remplissage paramétrable
Cette fonction permet de remplir et de tracer le contour d'une forme de façon manuelle.
Pour lancer la fonction Contour et remplissage, vous pouvez :
- utiliser le menu [Edition > Contour et remplissage]
- appuyer sur les touches [Ctrl+B]
- utiliser le menu contextuel (clic droit dans la sélection puis [Contour et remplissage])
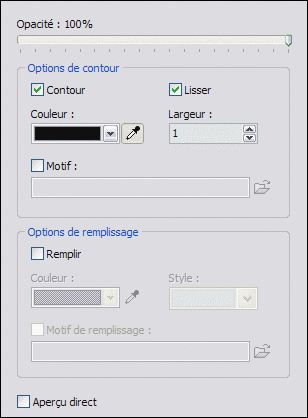
Propriétés de la commande Contour et remplissage
• Le paramètre [Opacité]
Ce paramètre définit l'intensité avec laquelle les réglages vont s'appliquer.
• L'option [Contour]
Cette option permet de tracer un contour autour de la forme ou autour de l'image. Si la case est cochée, les paramètres ci-dessous sont accessibles.
Le paramètre [Lisser]
Ce paramètre permet d'activer ou non le lissage du contour afin d'améliorer l'aspect visuel. Le lissage n'est pas disponible pour les formes rectangulaires.
Le paramètre [Couleur]
Ce paramètre indique la couleur du contour.
Le paramètre [Largeur]
Ce paramètre définit l'épaisseur du contour.
Le paramètre [Motif]
Si cette case est cochée, on a accès aux motifs grâce au bouton d’ouverture symbolisé par un petit dossier. La sélection d'un motif désactive le paramètre [Couleur].
• L'option [Remplir]
Cette option permet de remplir une forme avec une couleur ou un motif. Si la case est cochée, les paramètres ci-dessous sont accessibles.
Le paramètre [Couleur]
Ce paramètre indique la couleur de remplissage.
Le paramètre [Style]
Ce paramètre permet d'applique un des styles prédéfinis dans le menu déroulant avec une couleur définie par le paramètre précédent.
Le paramètre [Motif de remplissage]
Si cette case est cochée, on a accès aux motifs grâce au bouton d’ouverture symbolisé par un petit dossier. La sélection d'un motif désactive les paramètres [Couleur] et [Style].
Si aucune sélection n'est définie, cette fonction agit sur le calque entier.
Copier une sélection
Vous pouvez copier une sélection vers le presse-papiers de façon à la récupérer ultérieurement dans n'importe quelle image (tant que vous ne quittez pas PhotoFiltre). Utilisez le menu [Sélection > Copier la forme].
Coller une forme
Si le presse-papiers interne contient une forme copiée, vous pouvez la coller dans votre image en utilisant le menu [Sélection > Coller la forme].
Si une sélection est déjà en cours, PhotoFiltre propose de conserver ses dimensions. Si vous ne désirez pas conserver ses dimensions, ou bien si aucune sélection n'est en cours, la sélection collée s'affiche au centre de la zone visible. Dans ce cas, si la taille de la sélection est plus grande que celle de l'image, ses dimensions seront adaptées en conservant les proportions.
La position de la sélection est conservée si possible.
Enregistrer une sélection
Vous pouvez enregistrer une sélection sur le disque dur de votre ordinateur de façon à la récupérer ultérieurement dans n'importe quelle image.
1. Affichez la boîte de dialogue via le menu [Sélection > Enregistrer la forme]. Par défaut, PhotoFiltre se positionne dans le dossier [Selections] et affiche la liste des fichiers
correspondant aux sélections déjà enregistrées.
2. Tapez un nom pour la nouvelle sélection puis validez.
Les sélections sont enregistrées au format PFS (PhotoFiltre Selection).
Charger une sélection
1. Affichez la boîte de dialogue via le menu [Sélection > Charger une forme].
2. Localisez le dossier contenant la sélection que vous voulez charger.
Par défaut, PhotoFiltre se positionne dans le dossier [Selections] et affiche la liste des fichiers correspondants aux sélections enregistrées.
3. Cliquez sur le fichier contenant la sélection que vous voulez charger (utilisez l'aperçu).
4. Validez pour fermer la boîte de dialogue et charger la sélection.
Si une sélection est déjà en cours, PhotoFiltre propose de conserver ses dimensions. Si vous ne désirez pas conserver ses dimensions, ou bien si aucune sélection n'est en cours, la sélection chargée s'affiche au centre de la zone visible. Dans ce cas, si la taille de la sélection est plus grande que celle de l'image, ses dimensions seront adaptées en conservant les proportions.