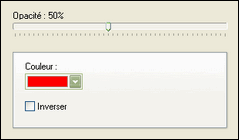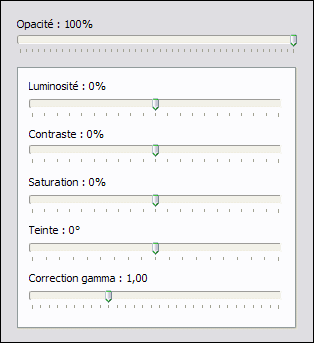Créer un nouveau calque
![]()
Introduction
La création d'un calque est possible uniquement si l'image est en mode 16 millions de couleurs RVB ou RVBA (avec couche Alpha). Le nouveau calque est placé juste au-dessus du calque actif. Il est donc préférable de sélectionner correctement un calque avant d'en créer un nouveau si on ne veut pas avoir à le déplacer par la suite. PhotoFiltre propose plusieurs fonctions pour créer un nouveau calque.
Création d'un calque par collage
La méthode la plus simple pour créer un nouveau calque est de coller le contenu du presse-papiers à l'aide du menu [Edition > Coller]. Lors de l'exécution de cette fonction, PhotoFiltre crée automatiquement un calque de type Bitmap. La transparence est également prise en compte si le presse-papiers contient des données internes. Pour accéder aux options du nouveau calque, lancez le menu [Calque > Options].
• Le paramètre [Opacité]
Il définit le coefficient de visibilité du calque qui se trouve en dessous. Un calque de type Bitmap ayant une opacité de 10% est presque transparent, alors qu'un calque ayant une opacité de 100% est entièrement opaque.
• L'option [Ombre portée]
Cette option permet de simuler une ombre portée, comme si le calque était surélevé par rapport au calque qui se trouve en dessous. Les paramètres [DeltaX] et [DeltaY] définissent le décalage de l'ombre par rapport au calque. Le paramètre [Couleur] permet de choisir la couleur de l'ombre (noire par défaut). L'opacité définit l'intensité avec laquelle l'ombre est affichée. Plus cette valeur est élevée, plus l'ombre sera visible et opaque. PhotoFiltre gère trois styles d'ombres portées (plat, lissé, diffusion) qui permettent de modifier les bordures de l'ombre. Pour le style d'ombre portée [Lissé], le rayon de lissage est paramétrable (contour progressif).
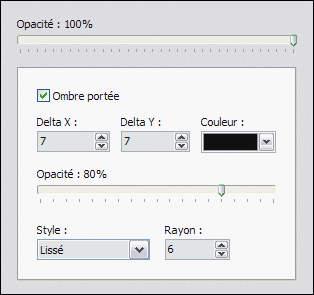
Propriétés d'un calque Bitmap
Création d'un calque vierge
Pour créer un calque vierge de type Bitmap, utilisez le menu [Calque > Nouveau > Vierge].
PhotoFiltre affiche alors la boîte de dialogue des propriétés du calque.
• Le paramètre [Position]
PhotoFiltre propose neuf positions automatiques, mais il est possible d'entrer manuellement la position du point en haut à gauche du nouveau calque. Dans ce dernier cas, la position est définie en pixels.
• Le paramètre [Taille]
Entrez la taille du calque (en pixels, en centimètres ou en pouces) ou en valeurs relatives par rapport à la taille de l'image (% / Image). L'option [Conserver les proportions] permet de conserver le rapport entre la largeur et la hauteur en cas de modification d'une de ces valeurs.
• Le paramètre [Calque]
Si la case [Transparence automatique] est cochée, le nouveau calque est entièrement transparent (les options [Couleur] et [Appliquer les options de calque] sont désactivées). Si la case [Transparence automatique] est décochée, le nouveau calque a la couleur définie dans l'option [Couleur]. Si la case [Appliquer les options de calque] est cochée, les options de calque sauvegardées lors d'un traitement précédent s'ajoutent à la couleur.
Si une sélection est active au moment de l'exécution de cette fonction, PhotoFiltre récupère la position et les dimensions de celle-ci afin de les utiliser dans la création du calque.
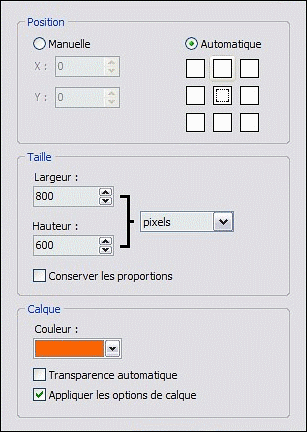
Propriétés d'un calque vierge
Création d'un calque de couleur
Un calque de couleur permet de remplir la totalité de l'image avec une couleur unie et un coefficient de translucidité. Un calque de ce type ne modifie pas réellement les calques situés en dessous, mais les réglages sont effectués en temps réel. Pour créer un calque de type Couleur, utilisez le menu [Calque > Nouveau > Couleur]. PhotoFiltre affiche alors la boîte de dialogue des propriétés du calque. Un calque de ce type affecte tous les calques visibles situés en dessous.
• Le paramètre [Opacité]
Ce paramètre définit le coefficient de translucidité de la couleur. Un calque Couleur ayant une opacité de 10% est presque transparent, alors qu'un calque ayant une opacité de 100% est complètement opaque et entièrement rempli par la couleur définie.
• Le paramètre [Couleur]
Ce paramètre permet de définir la couleur de remplissage du calque. Il est possible d'activer l'option [Inverser] afin de simuler un effet de soustraction de couleur.
Propriétés d'un calque Couleur
Création d'un calque de réglage
Un calque de réglage permet de faire des simulations et de corriger plusieurs calques au moyen d'un seul réglage, au lieu d'appliquer le réglage à chacun d'entre eux. Un calque de ce type ne modifie pas réellement les calques situés en dessous, mais les réglages sont effectués en temps réel. Pour créer un calque de type Réglage, utilisez le menu [Calque > Nouveau > Réglage]. PhotoFiltre affiche alors la boîte de dialogue des propriétés du calque. Un calque de ce type affecte tous les calques visibles situés en dessous.
• Le paramètre [Opacité]
Ce paramètre définit l'intensité avec laquelle les réglages vont s'appliquer sur les calques d'en dessous.
• Les réglages
Il est possible de modifier la luminosité, le contraste, la saturation, la teinte et une correction gamma en une seule opération.
Propriétés d'un calque de réglage
Création d'un calque à partir d'un fichier image
PhotoFiltre propose d'ouvrir un fichier image et de l'importer pour créer automatiquement un calque de type Bitmap. Pour ce faire, utiliser le menu [Calque > Nouveau > Ouvrir en tant que calque]. PhotoFiltre affiche alors la boîte de dialogue Windows permettant de sélectionner un fichier image. Pour accéder aux options du nouveau calque, lancez le menu [Calque > Options]. Ainsi, vous pouvez paramétrer l'opacité et l'ombre portée.
Reportez-vous au paragraphe Création d'un nouveau calque par collage pour avoir la liste détaillée des options.
Création d'un calque texte
Un calque de type Texte permet d'afficher un bloc de texte à un endroit précis de l'image. Les attributs du texte peuvent être modifiés à tout moment même après l'insertion d'un autre calque. Pour créer un calque de type Texte, utilisez le menu [Calque > Nouveau > Texte] (ou le bouton [T] dans la barre d'outils, ou CTRL+T). PhotoFiltre affiche alors la boîte de dialogue des propriétés qui est composée de deux onglets.
• L'onglet [Texte]
L'onglet Texte définit les propriétés de la police du texte et son contenu. Commencez par sélectionner la police, la taille, et les attributs (gras, italique, barré, souligné). La zone d'aperçu permet de visualiser ces différents paramètres en temps réel. Dans un deuxième temps, choisissez la couleur du texte, l'alignement, l'angle de rotation et l'option de lissage (activée par défaut). Enfin, saisissez votre texte dans la zone prévue à cet effet. Le bouton [Réinitialiser] permet de rétablir les valeurs par défaut dans les onglets [Texte] et [Effets].
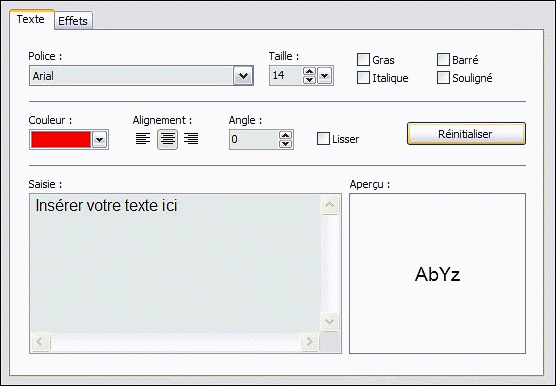
Options de l'onglet Texte
La liste des polices proposées correspond aux polices installées sur votre ordinateur (se référer à la documentation Windows concernant l'installation des polices).
• L'onglet [Effets]
Cet onglet propose différents effets prédéfinis permettant de modifier l'apparence du résultat. Vous pouvez par exemple modifier l'opacité du texte, l'espacement entre les caractères, la taille des interlignes ou ajouter une ombre portée. Le paramétrage se fait de la même façon que pour un calque de type Bitmap. Les trois options - [Contour], [Biseau externe] et [Mode négatif] - sont exclusives, c'est-à-dire qu'elles ne peuvent pas être utilisées en même temps. Il est également possible de remplir le texte avec un motif plutôt que d'utiliser une couleur unie. Pour cela, activez l'option [Motif de remplissage] et cliquez sur le bouton représentant un dossier. PhotoFiltre affiche alors la boîte de dialogue Windows permettant de sélectionner un fichier image qui sera utilisé comme motif de remplissage du texte.
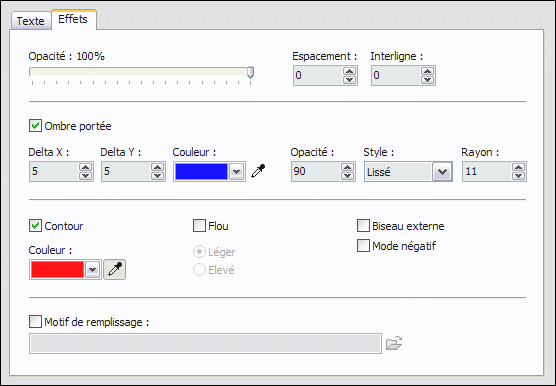
Options de l'onglet Effets
Certaines options, telles que [Biseau externe] et [Flou], offrent un résultat optimal sur les textes de grande taille.