Taille de l'image et recadrage
![]()
Taille de l'image
• Utilisation
La commande [Taille de l'image] permet de modifier les dimensions en pixels (données physiques), la résolution et la taille d'impression (données logiques) de votre image.
Pour redimensionner une image, vous pouvez :
- utiliser le menu [Image > Taille de l'image]
- appuyer sur les touches [Ctrl+H]
- cliquer sur l'icônedans la barre d'outils
- utiliser le menu contextuel (clic droit sur l'image)
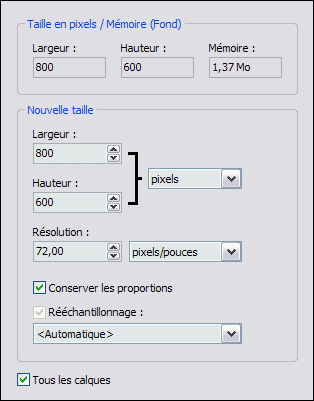
Propriétés de la commande Taille de l'image
• Taille en pixels / Mémoire
On trouve ici les indications de la largeur et de la hauteur de l'image à traiter. La mémoire est une valeur calculée par PhotoFiltre qui indique la place qui sera prise en mémoire par la nouvelle image (cette donnée ne tient pas compte des calques).
• Nouvelle taille
Ce groupe de paramètres et d'options permet de modifier les propriétés physiques ou logiques de l'image.
Les paramètres [Largeur] et [Hauteur]
Ces paramètres permettent de modifier manuellement la largeur et la hauteur de l'image. On peut indiquer une taille en pixels, en pourcentage, en cm ou en pouces. Les tailles en pixels et en pourcentage sont dites physiques, car elles ne sont pas liées à la résolution alors que les tailles en cm ou en pouces sont dites logiques, car elles sont calculées en fonction de la résolution. Le pourcentage correspond à un coefficient d'agrandissement. La modification de la taille met automatiquement à jour la valeur du paramètre Mémoire.
Plages de pourcentages :
1. 10 à 99%, l'image sera réduite
2. 100%, l'image ne sera pas modifiée
3. Supérieur à 100%, l'image sera agrandie
Il est possible de personnaliser l'unité par défaut via la commande [Outils > Préférences > Valeurs par défaut].
Reportez-vous au chapitre Personnaliser PhotoFiltre pour en savoir plus sur le paramétrage de l'unité.
Le paramètre [Résolution]
La résolution indique le nombre de pixels sur une certaine longueur. Celle-ci est définie en dpi (dot per inch) ou ppp (point par pouce). On peut indiquer une résolution en pouce (1 pouce = 2,54 cm) ou en cm. La résolution est surtout importante pour l'impression, plus elle est élevée meilleure sera la qualité d'impression.
La résolution est récupérée dans les métadonnées EXIF lors de l'ouverture des images de type JPEG et TIFF.
L'option [Conserver les proportions]
Cette option permet de mettre automatiquement à jour la largeur lorsque vous modifiez la hauteur, et vice versa pour que le rapport, entre la hauteur et la largeur, reste constant.
L'option [Rééchantillonnage]
Le rééchantillonnage est le fait de modifier les dimensions physiques (en pixel) d'une image. Si vous diminuez le nombre de pixels, des informations sont supprimées de l'image. Si vous augmentez le nombre de pixels, de nouveaux pixels sont ajoutés. PhotoFiltre propose plusieurs modes de filtrage lors de l'application du rééchantillonnage, mais il est conseillé d'utiliser le mode automatique dans la majorité des cas.
La gestion du rééchantillonage dépend de l'unité choisie :pixels ou % : L'option [Rééchantillonnage] est inaccessible. Il est possible de modifier les dimensions et/ou la résolution de façon indépendante. Le mode de filtrage choisi dans la liste déroulante sera appliqué.
cm ou pouces : L'option [Rééchantillonnage] est accessible.
- La case est cochée :
1. Il est possible de modifier les dimensions et/ou la résolution de façon indépendante.
2. Les dimensions en pixels sont recalculées en fonction des nouvelles données.
3. Le mode de filtrage choisi dans la liste déroulante sera appliqué.
- La case est décochée :
1. Les dimensions et la résolution sont liées. Si on modifie les dimensions, la résolution est recalculée. De même, si la résolution est modifiée, les dimensions sont recalculées.
2. Les dimensions en pixels ne sont pas modifiées.
3. Aucun mode de filtrage ne sera appliqué (la liste déroulante des filtres est inaccessible).
Si l'image est transparente, PhotoFiltre utilise toujours un filtrage automatique.
Si l'option [Conserver les proportions] est décochée, le rééchantillonnage est obligatoire quelle que soit l'unité choisie.
L'option [Tous les calques]
Cette option est active si l'image est composée de plusieurs calques. Elle permet de redimensionner tous les calques à la fois en une seule opération.
La modification des dimensions en pixel d'une image peut entraîner une perte de qualité et de netteté de celle-ci ou un effet pixellisé. Il est donc conseillé d'utiliser les filtres Adoucir, Durcir ou Renforcement afin de corriger les défauts.
• Remarques
Lors de la préparation d'une image pour le Web, il est préférable de définir la taille de l'image en pixel en tenant compte de la résolution des écrans. N'oubliez pas que la modification des dimensions en pixel agit sur la qualité visuelle d'une image, mais aussi sur sa qualité d'impression. Si, par contre, votre image est destinée à l'impression, il est préférable de définir sa taille en fonction des dimensions d'impression (en centimètres ou pouces) et de la résolution (pixels par pouces ou pixels par cm). Il est conseillé de modifier la taille d'impression directement dans le module d'impression, mais vous pouvez décider de conserver ces valeurs pour des raisons de compatibilité avec d'autres applications.
Vous pouvez utiliser la commande [Fichier > Propriétés de l'image] ou le raccourci clavier [CTRL+J] pour contrôler, à tout moment, les dimensions de l'image.
Adapter l'image
• Utilisation
La commande [Adapter l'image] est une version simplifiée de la commande [Taille de l'image]. Elle est essentiellement destinée à préparer les images pour le Web puisqu'elle permet uniquement de modifier les dimensions en pixels.
Pour adapter la taille de l'image, vous pouvez :
- utiliser le menu [Image > Adapter l'image]
- utiliser le menu contextuel (clic droit sur l'image)
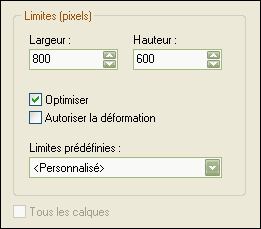
Propriétés de la commande Adapter l'image
• Les paramètres [Largeur] et [Hauteur]
Ces paramètres permettent de modifier la largeur et la hauteur en pixels de l'image. Les données saisies ne sont pas des valeurs exactes, mais elles représentent des limites. En d'autres termes, cela signifie que l'image est redimensionnée avec les valeurs maximums saisies.
Il est possible de modifier les limites par défaut via la commande [Outils > Préférences > Valeurs par défaut].
Reportez-vous au chapitre Personnaliser PhotoFiltre pour en savoir plus sur le paramétrage de ces valeurs.
• L'option [Optimiser]
Si cette option est sélectionnée, le mode lissage permet d'activer l'interpolation bilinéaire lors de la modification de la taille. Ainsi, le résultat est d'une meilleure qualité visuelle.
• L'option [Autoriser la déformation]
Si cette option est activée, l'image aura la taille exacte définie par les paramètres [Largeur] et [Hauteur]. Par conséquent, elle sera déformée si les rapports ne sont pas identiques. Si, par contre, cette option n'est pas activée, les proportions seront conservées pour éviter les déformations.
• Les limites prédéfinies
PhotoFiltre propose les limites les plus courantes représentant essentiellement des tailles-écrans. Le choix d'un élément dans la liste met automatiquement à jour les zones de saisie [Largeur] et [Hauteur].
• L'option [Tous les calques]
Cette option est active si l'image est composée de plusieurs calques. Elle permet de redimensionner tous les calques à la fois en une seule opération.
Taille de la zone de travail
• Utilisation
La commande [Taille de la zone de travail] permet de modifier la taille de la zone de travail de l'image (support), soit en l'agrandissant (ajouter un fond), soit en la réduisant (recadrage).
Pour modifier la taille de la zone de travail de l'image, vous pouvez :
- utiliser le menu [Image > Taille de la zone de travail]
- appuyer sur les touches [Maj+H]
- cliquer sur l'icônedans la barre d'outils
- utiliser le menu contextuel (clic droit sur l'image)
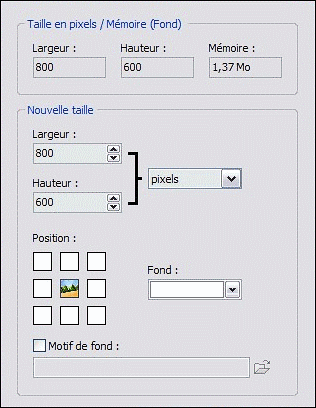
Propriétés de la commande Taille de la zone de travail
• Taille en pixels / Mémoire
On trouve ici les indications de la largeur et de la hauteur de l'image à traiter. La mémoire est une valeur calculée par PhotoFiltre qui indique la place qui sera prise en mémoire par la nouvelle image (cette donnée ne tient pas compte des calques).
• Nouvelle taille
Ce groupe de paramètres et d'options permet de modifier les propriétés physiques ou logiques de l'image.
Les paramètres [Largeur] et [Hauteur]
Ces paramètres permettent de modifier manuellement la largeur et la hauteur de l'image. On peut indiquer une taille en pixels, en pourcentage, en cm ou en pouces. Les tailles en pixels et en pourcentage sont dites physiques, car elles ne sont pas liées à la résolution alors que les tailles en cm ou en pouces sont dites logiques, car elles sont calculées en fonction de la résolution. Le pourcentage correspond à un coefficient d'agrandissement. La modification de la taille met automatiquement à jour la valeur du paramètre Mémoire.
Il est possible de personnaliser l'unité par défaut via la commande [Outils > Préférences > Valeurs par défaut].
Reportez-vous au chapitre Personnaliser PhotoFiltre pour en savoir plus sur le paramétrage de l'unité.
Le paramètre [Position]
Il permet de positionner l'image sur la zone de travail à neuf endroits différents.
Trois cas peuvent se présenter :
1. Les dimensions saisies sont plus grandes que les dimensions d'origine, le paramètre indique l'endroit où sera positionnée l'image (ajoute un fond).
2. Les dimensions saisies sont plus petites que les dimensions d'origine, le paramètre indique la partie de l'image qui sera conservée (recadrage).
3. Dans les autres cas, il y aura combinaison des deux premiers.
Le paramètre [Fond]
Il permet d'appliquer une couleur à la zone de travail. Ce paramètre est ignoré dans le cas d'un recadrage.
L'option [Motif de fond]
Elle permet de choisir un motif à appliquer au fond. Le motif à priorité sur le fond. Dans le cas d'un motif transparent, celui-ci laissera apparaître la couleur de fond au niveau des zones transparentes. Cette option est ignorée dans le cas d'un recadrage.
Recadrer une image
Le recadrage consiste à sélectionner et supprimer une partie d'une image pour améliorer sa composition. En d'autres termes, cela revient à diminuer la taille de la zone de travail. De cette façon, vous diminuez également la quantité de mémoire requise pour l'édition de l'image.
Lorsque vous recadrez une image contenant plusieurs calques, seul le fond est réellement recadré, les calques sont uniquement déplacés.
1. Créer une sélection à l'aide de la souris ou via la boîte de dialogue [Paramétrage manuel].
2. Définissez le mode de lissage de la sélection à l'aide du menu [Sélection > Lissage].
3. Si la forme de la sélection n'est pas rectangulaire, définissez une couleur de fond dans la palette de couleurs pour le remplissage des zones extérieures à la forme.
4. Cliquez sur le menu [Image > Recadrer] ou utilisez le menu contextuel (clic droit sur l'image puis Recadrer l'image).
Reportez-vous au chapitre Travailler avec les sélections pour en savoir plus sur la création d'une sélection.

À gauche, l'image originale, à droite l'image après
un recadrage avec une sélection Ellipse
Dans certains cas, votre image peut contenir un contour uniforme (cadre non désiré, résidu après une numérisation). Il est alors préférable d'utiliser le recadrage automatique en utilisant le menu [Image > Recadrage automatique].

À gauche, l'image originale, à droite l'image après un
recadrage automatique
Encadrement extérieur
La commande [Encadrement extérieur] permet de rajouter un cadre à une image sans rogner son contenu et sans la déformer. PhotoFiltre modifie automatiquement la taille de la zone de travail en rajoutant des marges égales sur chaque côté de l'image.
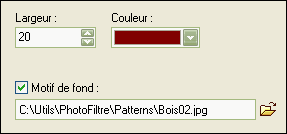
Propriétés de la commande Encadrement extérieur
• Le paramètre [Largeur]
Ce paramètre permet de définir la largeur en pixels du cadre.
• Le paramètre [Couleur]
Ce paramètre indique la couleur de remplissage du cadre.
• L'option [Motif de fond]
Elle permet d'appliquer un motif pour le remplissage du cadre. Cocher la case et choisir le motif dans la boîte de recherche. Le motif a priorité sur la couleur. Dans le cas d'un motif transparent, celui-ci laissera apparaître la couleur de remplissage au niveau des zones transparentes.

À gauche, l'image originale, à droite l'image après un encadrement
extérieur en utilisant un motif boisé.
Appliquez plusieurs fois de suite un encadrement extérieur en combinant des couleurs et des motifs différents afin d'obtenir des encadrements plus élaborés.
Ombre extérieure
La commande [Ombre extérieure] permet de rajouter une ombre portée extérieure à une image sans rogner son contenu et sans la déformer. PhotoFiltre modifie automatiquement la taille de la zone de travail en rajoutant, si nécessaire, des marges sur chaque côté de l'image.
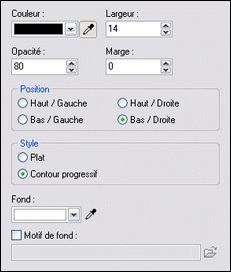
Propriétés de la commande Ombre extérieure
• Le paramètre [Couleur]
Ce paramètre définit la couleur de l'ombre.
• Le paramètre [Largeur]
Ce paramètre permet de définir la largeur de l'ombre portée.
• Le paramètre [Opacité]
L'opacité définit l'intensité avec laquelle l'ombre portée est affichée. Plus cette valeur est élevée, plus l'ombre sera visible et opaque. Veillez à bien définir la couleur ou le motif de fond pour les effets de translucidité et de lissage.
• L'option [Marge]
Cette option permet de créer un encadrement extérieur en plus de l'ombrage. Le cadre utilise le paramètre [Fond] et l'option [Motif de fond] pour le remplissage.
• Le paramètre [Style]
PhotoFiltre gère deux styles d'ombres portées qui permettent de modifier les bordures de l'ombre et de jouer sur la transition avec la couleur du fond ou avec le motif de remplissage. Le style [Plat] crée une ombre avec des bordures nettes. Le style [Lissé] crée une ombre avec des bordures progressives. Ce dernier style offre une meilleure qualité visuelle.
• Le paramètre [Fond]
Ce paramètre définit la couleur du fond, et par conséquent, la couleur de fusion en cas de translucidité et de lissage. Il est lié aux paramètres [Opacité] et [Style] et à l'option [Motif de fond].
• L'option [Motif de fond]
Elle permet d'appliquer un motif pour le remplissage du fond se situant en dessous de l'ombre portée. Cocher la case et choisir le motif dans la boîte de recherche. Le motif a priorité sur la couleur de fond. Dans le cas d'un motif transparent, celui-ci laissera apparaître la couleur de fond au niveau des zones transparentes.

À gauche, l'image originale, à droite l'image après l'application
d'une ombre extérieure en utilisant un motif marbré et une marge.



