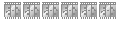1.Ouvrez PhotoFiltre et créez un nouveau fichier (fichier->Nouveau... ou faites Ctrl+N).

Remplissez là comme celle-ci (Largeur : 350 pixels, hauteur : 19 pixels).
C'est tout simple, on obtient une image de fond blanc de largeur 350 pixels et de 19 pixels de hauteur, c'est le format idéal pour les userbars.

*Vous avez deux choix ici, vous pouvez :
Soit faire un dégradé de 2 couleurs (si possible pas trop claires).
Soit faire un fond monochrome (une seule couleur).
Ici, je ferai un dégradé, je vais donc dans l'onglet dégradé.
2.Cliquez sur bichrome et choisissez vos deux couleurs pour votre dégradé.(perso j'utilise l'opacité à 100% pour les deux pour que les couleurs ressortent bien.


3.Une fois ceci fait, sélectionnez toute l'image (Ctrl+A) et faites un clique droit, puis contour et remplissage.

Cliquez sur remplir le fond couleur noir style de barre oblique opacité 25%.

*ceci est juste pour le style vous n'êtes pas obligé de le faire *
4.1.Cette étape sert à faire un effet 3D qui rendra l'userbar plus réaliste.
Sélectionnez le tout (Ctrl+A), faites une ellipse.
4.2.Faites un clique droit sur l'ellipse, paramétrage manuel : mettez manuelle x: -26 y: -57
Largeur: 405 hauteur: 75

4.3.Une fois avoir fait ça, retournez dans dégradé et cette fois séléctionnez monochrome, direction Haut/Bas.

Cela fait un effet de lumière venant du haut.

5.1.Resélectionnez tout (Ctrl+A), appuyez sur l'icône du texte (T).
Choisissez la police Visitor TT2 BRK (c'est ce que vous avez télécharger) en taille 10 et en blanc.

5.2.Allez dans l'onglet Effets et cliquez sur Contour, choisissez la couleur noire (sauf si votre fond est noir !).

6.1.Vous avez donc écrit votre texte, il va maintenant falloir mettre le texte à droite.
Vous refaites clique droit, Paramétrage manuel, vous mettez Automatique et vous cliquez sur le point de droite(avec une largeur de 89 et une hauteur de 5!!).

6.2.Nous allons un peu décaler le texte à gauche pour que ce ne soit pas collé au bord.(appuyez 5fois sur la fleche de gauche ou autant de fois que vous voulez).
7.1.Avant tout, rajoutez un contour sur votre image
(ctrl+a) puis Contour et remplissage, dessinez le contour, noir, 1 pixel de largeur.
7.2.Vous pouvez rajouter des images,ou d'autres modifs

Bravo vous avez réussi le tuto
Bon amusement,
Yondaime.
P.S.:c'est mon premier tuto dites moi ce que vous en pensez.
[Tom] Merci de respecter la taille de signature définie dans les Annonces [/Tom]