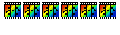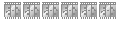Ils s'adressent à des personnes qui veulent débuter ou se perfectionner avec Photofiltre 6 ou 7 ou Photofiltre Studio
Il abordent l'utilisation des principaux outils et des principales fonctions
_________________________________
Exercice 1:Tracer un cercle.Colorier.Dessiner
Exercice 2:la transparence
Exercice 3:L'outil Polygone.Colorier.Pinceau avancé
Exercice 6:Encadrements divers simples
Exercice 7:Ecrire sur une image ou une photo
_________________________________
Version Gratuite 6.5.3
Adaptation pour PhotoFiltre Studio et PhotoFiltre 7 ici
EXERCICE N°1
Tracer un cercle.Colorier.Dessiner

___________________
1.Créer un Nouveau document blanc
2.Cliquez sur le Menu Fichier puis sur Nouveau

3.Vous pouvez aussi cliquer sur la petite icône blanche,en haut,à gauche

4.Largeur:500 Hauteur:400

____________________
Tracer un cercle avec précision
5.Pour tracer un cercle,cliquez sur l'outil sélection puis sur le petit cercle,en bas,à droite (Ellipse)

6.Appuyez sur la touche majuscule et tenez-la pendant tout le tracé
7.Tracez un cercle dont le diamètre mesure 159 pixels

8.Clic gauche enfoncé et curseur dans le cercle,déplacez-le en haut,à gauche à 175 pixels des bords

9a.Pour obtenir cette précision,servez-vous des 4 touches-flèches du clavier

Cette précision de déplacement est bonne à connaître car utile dans certaines occasions
Colorier
10.Pour sélectionner la couleur jaune d'avant-plan
11.Cliquez avec le curseur dans le jaune de la petite grille colorée (le curseur se transforme en pipette)

12.En cliquant sur le carré de la couleur d'avant-plan, le choix est plus important dans la palette Couleurs

13.Cliquez sur le Pot de peinture pour le sélectionner
14.Cliquez dans le cercle sélectionné,la couleur jaune le remplit

15.Menu Sélection > Inverser

16.ou clic sur l'icône,en bas à droite I

17.Les pointillés se placent autour du cercle et autour de l'image

ce qui veut dire que la zone sélectionnée,c'est le blanc
18.Sélectionnez le noir dans la couleur d'avant-plan (revoir ligne 12)
19.Cliquez sur le pot de peinture
20.Cliquez dans le blanc sélectionné ligne 17

21.Menu Sélection > Masquer la sélection
22.Les pointillés ont disparu

___________________
Dessiner
23.Pour "travailler" sur la lune,il faut lui appliquer un grossissement...200%,300% ou 400% par exemple

24.Coulissez pour bien voir la lune

25.Pour dessiner les deux yeux à main levée,sélectionnez la couleur bleue en avant-plan
26.Cliquez sur le pinceau et sur la taille la plus petite

27.Tracez-les à la taille que vous voulez (fermez bien la ligne)

28.Cliquez sur le pot de peinture puis cliquez dans chaque œil

29.Pour dessiner la bouche,vous allez vous servir d'une sélection ovale
30.Cliquez sur l'outil sélection puis sur le petit cercle,en bas,à droite (ellipse)
31.Tracez une sélection ovale en déplaçant le curseur,clic gauche enfoncé et déplacez-la au milieu

32.Sélectionnez l'outil pinceau et une grosse taille
33.Sélectionnez une couleur rouge d'avant-plan
34.Frottez le curseur dans la sélection,clic gauche enfoncé
35.Vous remarquerez que la couleur ne dépasse pas la sélection

36.Nota:cela peut aussi se faire avec le pot de peinture
37.Remettez à la taille normale 100%

38.Enregistrez votre image au format jpg

39.Menu Fichier > Enregistrer sous
© copyright.Tous droits réservés
____________________
Conseils valables pour tous les exercices
Si parfois les menus sont grisés: Menu Image > Mode > Cochez Couleurs RVB
Toujours travailler sur une copie (Menu Image > Dupliquer)
Puis fermer l'original.Enregistrer aussitôt la copie en lui donnant un autre nom (Menu Fichier > Enregistrer sous)
Au fur et à mesure du travail pour sauvegarder (Menu Fichier > Enregistrer)
Pour revenir en arrière,cliquez sur la flèche rouge de la barre supérieure d'outils

Cela n'est plus possible quand l'image a été fermée avec la croix rouge,en haut,à droite

____________________
Pour avoir un aperçu du fonctionnement de chaque outil,c'est expliqué sur mon site