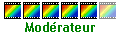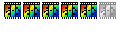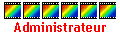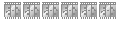Voici ce que nous devons réaliser (avec PFS9):

*Première étape : l'installation du Brush
récupérer ce brush et le mettre dans le dossier brushes de PFS :

*Deuxième étape : la réalisation des calques pour l'écriture
Ouvrir dans PFS9 une nouvelle image taille 200 x 200 fond noir
Pour l'exemple, je vais hoisir une lettre comme motif :
Ouvrir la boite de dialogue texte, taper la lettre de son choix et régler les paramètres (taille 120, italique, blanc)

Fusionner ce calque avec le fond
*troisième étape les calques :
Aller dans le menu Calque>Nouveau>vierge
Vérifier dans la boîte de dialogue que "transparence automatique" est bien coché et que le calque fait bien 200x200 (c'est le cas par défaut, normalement)

On va commencer à rempli ce calque : se positionner dessus, choisir l'outil "brush" (pinceau+), et cliquer sur le petit dossier (en dessous de l'option atténuer) pour sélectionner "constellation1" (notre brush fraîchement installé)

régler les paramètres : taille : 100%, pression : 100% couleur (ici blanc, mais c'est très joli avec des couleurs vives ou claires)
Ensuite, commencez à appliquer votre brush en suivant le dessin de votre motif, sur quelques milimètres pour ce premier calque (vous pouvez jouer sur la taille, la pression, du brush pour plus d'éffets par la suite

Une fois que c'est fait, masquez ce calque, et ouvrez en un nouveau vierge.

Recommencez les mêmes opérations que pour le premier calque mais en allant un peu plus loin que la première fois (vous pouvez utiliser la rotation du brush (sous atténuer) vous aurez alors un effet scintillement plus fort encore).

Répétez ces opérations autant de fois qu'il vous sera nécessaire pour remplir votre motif... (dans l'exemple j'ai utilisé 6 calques)

Troisième étape : le scintillement final
Votre dernier calque a complètement rempli votre motif. On pourait s'arrêter ici, mais allons un peu plus loin et faisons scintiller quelques secondes ce joli motif
Ouvrez encore une fois un nouveau calque vierge, et remplissez le motif avec le brush, comme lors de votre dernier calque.

Vous avez à présent deux calques représentant le motif complet.
dans l'exemple, il s'agit du calque 6 et du calque 7.
Dupliquez le calque 6 (vous obtiendrez un calque 8 )

Et faites glisser ce calque au sommet de la liste

Répétez l'opération avec le calque 7 que vous dupliquez et placez au sommet, puis avec le calque 8, puis9...etc (autant de fois que vous le souhaiterez, plus vous le ferez plus le scintillement final sera long, mais plus votre image sera "lourde")
Dans l'exemple, je suis allée jusqu'à obtenir 13 calques au total.

Dernière étape : l'animation :
Vous avez à présent tous vos calques, il ne reste plus qu'à les animer :
-menu outil>gif animé.
Réglez les paramètres ainsi :
durée : 10
Boucler/restaurer le fond/palette optimisée/diffusion.

Exportez votre gif animé sous le som que vous voulez.

Si ce n'est pas clair, ou si vous avez des questions, n'hésitez pas
C'est mon premier tuto, jusque là c'était plutôt moi qui avais besoin de ceux des autres