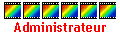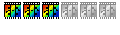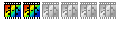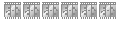Bonjour,
l'ami Astro m'a branché sur un tutoriel réalisé pour un autre logiciel en me demandant si on pouvait l'adapter pour PhotoFiltre Studio.
Commençons donc par remercier Astro, bien entendu, "Grognon" qui est l'auteur du tutoriel sur le forum FEI :
http://www.fond-ecran-image.com/forum/t ... 14197.html
et l'auteur de la photo : "Arc en ciel" qui a donné son aimable autorisation pour l'utiliser dans ce tutoriel :

http://www.fond-ecran-image.com/galerie ... -07jpg.php
L'objectif :
Sélectionner le premier plan complexe pour pouvoir le traiter indépendamment du fond.
Ici l'auteur propose d'utiliser une méthode basée sur les contrastes obtenus avec les différents canaux de couleur.
1 Création du masque :
- 1-1 Menu Fichier / Ouvrir : ouvrir l'image dans PhotoFiltre
- 1-2 Alt + C + D => Dupliquer deux fois le calque de fond, ou clic droit dans la vignette du fond / Dupliquer ou menu Calque / Dupliquer
Nous avons un Calque 1 et un Calque 2 et sommes positionnés sur le Calque 1 (le cadre orange indique qu'il est le calque actif) - 1-3 Cliquer sur le bouton Niveau de gris ou menu Filtre / Couleur / Niveau de gris et activer l'Aperçu direct
- 1-4 D'une manière générale il faut choisir le canal qui donne le résultat le plus contrasté,
et qui permet d'isoler plus facilement la zone recherchée. Ici nous choisirons le canal de la couche couleur Vert - 1-5 Cliquer sur le bouton Histogramme ou menu Réglage / Histogramme
Nous allons réaliser une quasi bi-chromie : Commençons par blanchir le fond :
Nous nous arrêtons avant de faire disparaître le premier plan

- 1-6 Nous poursuivons par augmenter les tons sombres sans boucher complètement l'image
au besoin nous reprenons aussi l'ajustement des tons clairs, sans aller jusqu'à recouvrir complètement les curseurs.
Ici le Minimum est réglé sur 50 et le Maximum sur 65, ce qui conserve quelques nuances.

- 1-7 Facultatif : Si des zones grises indésirables subsistent on peut les nettoyer avec l'Outil de retouche / Gamma +
Dans la palette d'outils, sélectionner "Outil de retouche" ou appuyer sur la touche X et ouvrir le menu déroulant : choisir Gamma +
On peut aussi peindre avec un pinceau blanc, bien entendu, ou inverser avec Gamma - ou un pinceau noir - 1-8 menu Réglage / Négatif : notre masque est terminé.
Il reste à le Copier et à faire un clic droit sur sa vignette pour décocher Visible.
- 2-1 Clic droit dans la vignette du Calque 2 / Coller en tant que couche Alpha (la vignette du calque est mise à jour)
- 2-2 menu Réglage / Courbes :
- cliquer sur le point inférieur de la courbe de la couche Luminosité pour tirer la poignée à peu près dans l'axe de la diagonale.
- disposer les autres éléments de la courbe comme sur le modèle :

- 2-3 Variantes : on peut parfaitement utiliser d'autres fonctions pour éclaircir le calque de premier plan.
- on peut par exemple dupliquer le Calque 2 et modifier le mode de fusion Normal par le mode Superposition
- on peut aussi appliquer l'excellente nouvelle fonction : Réglage / Tons sombres-Tons clairs
0n peut également resserrer les niveaux Mini-Maxi du calque de fond avec l'Histogramme, ce qui améliore les contrastes.
- 3-1 Dupliquer le Calque 2 = Calque 3
- 3-2 Passer le Calque 3 en mode de fusion Saturation
- 3-3 Cliquer sur bouton Niveaux de gris (peu importe l'option)
- 3-4 Régler l'opacité.
- 3-5 On aurait pu modifier la saturation directement sur le Calque 2.
L'avantage ici est de pouvoir gommer les parties du calque 3 que l'on ne veut pas atténuer.

- Saler, poivrer si vous voulez ajouter d'autres améliorations à votre goût
- Enregistrez votre travail avec tous les calques au format "pfi",
- et/ou Fusionner tous les calques et enregistrer votre résultat au format qui vous convient.

La plupart des fonctions utilisées ici sont disponibles dans la version de PhotoFiltre 7.