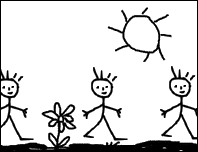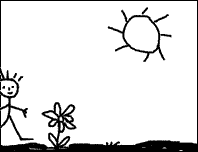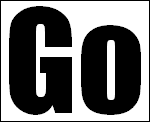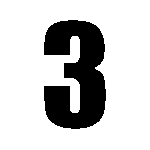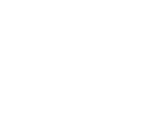Créer des images animées
![]()
Utilisation
Le module Gif animé vous permet de créer des animations du type Gif animé, en utilisant la gestion interne des calques de PhotoFiltre.
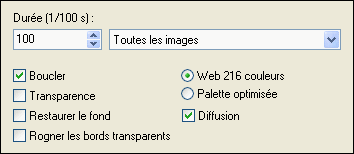
Propriétés du module Gif animé
Principe du Gif animé
Le Gif animé est constitué d'images placées l'une derrière l'autre et qui donnent un effet d'animation grâce à la persistance rétinienne. On appelle également l'image du nom de frame. Chaque image est affichée pendant une période de temps déterminée que l'on nomme durée.
Dans PhotoFiltre, les différentes images composant l'animation sont les calques.
Constitution du Gif animé
Le travail préparatoire est primordial, car vous devez organiser les calques en fonction du type d'animation que vous voulez obtenir. Par exemple, pour obtenir un Gif animé transparent, vous devez définir au préalable la transparence de chaque calque.
Pour commencer, il faut ouvrir une image (composée d'un ou de plusieurs calques) ou créer un nouveau document en tant que fond. Le fond déterminera la taille du Gif animé.
Ensuite, pour simuler l'animation, il faut créer autant de calques que nécessaire, en partant du fond et en les empilant. L'ordre d'empilement déterminera l'ordre des images à animer. Vous devez savoir que le fond ne formera pas une frame du Gif, mais servira uniquement de support. En fonction des options sélectionnées, PhotoFiltre peut avoir besoin de fusionner un calque avec le fond ou avec celui qui lui est inférieur pour composer l'animation.
Pour ce type de travail, vous pouvez vous reporter aux différents chapitres afférents aux calques.
Le nombre d'images est illimité, mais il est tributaire de votre système d'exploitation et de la mémoire disponible de votre ordinateur.
Pendant la constitution du Gif animé, il est conseillé de sauvegarder le travail au format PFI pour le modifier plus facilement ultérieurement.
Vous pouvez ouvrir un Gif animé existant dans PhotoFiltre. Le fichier est ouvert en mode calques. Chaque calque correspond à une image du Gif animé.
Génération du Gif animé
Pour générer le Gif animé, vous devez utiliser le menu [Outils> Gif animé]. Cette commande reste grisée s'il n'y a aucune image présente sur l'espace de travail. Il faut au minimum deux calques (un calque d'arrière-plan et un autre calque), sinon PhotoFiltre renvoie une erreur.
Quand on génère un Gif animé, tous les calques sont pris en comptes par le module, même ceux qui sont masqués.
• L'option [Durée]
Cette option est constituée de deux paramètres solidaires. Elle permet d'affecter aux images un délai d'affichage en centième de seconde. Cette durée indique que l'image sera visible pendant le temps mentionné avant de passer à la suivante. Par défaut, les valeurs sont de 100/100ème de seconde (équivalent à une seconde).
Les durées sont préservées pendant toute la session de PhotoFiltre tant que le nombre de calques composant le Gif ne varie pas trop.
Dans la liste déroulante de droite, vous retrouverez une hiérarchie correspondante à celle de la barre des calques. La liste est déterminée comme suit :
1. Toutes les images
2. Nom du premier calque
3. Nom du calque suivant et idem jusqu'à la fin
Pour définir une durée uniforme pour toutes les images, sélectionnez [Toutes les images] dans la liste. Pour définir une durée pour une image précise, sélectionnez le nom du calque correspondant dans la liste.
On peut mettre une durée de zéro pour ignorer l'image concernée.
Si vous devez modifier la durée sur quelques calques et donner une durée uniforme à tous les autres, commencez par appliquer la durée uniforme à toutes les images et modifiez ensuite les calques particuliers.
• L'option [Boucler]
Cette option permet de répéter perpétuellement le Gif animé. Par défaut, la case est cochée.
• L'option [Diffusion]
Cette option permet d'appliquer un algorithme améliorant la qualité visuelle de l'image lors de la réduction du nombre de couleurs. Par défaut, cette case est cochée.
• L'option [Restaurer le fond]
Cette option permet d'insérer automatiquement le calque de fond entre chaque image. On peut ainsi simuler un fond constant dans l'animation.
• L'option [Rogner les bords transparents]
Cette option permet de rogner les bords transparents sur des calques de dimensions inférieures à celles du fond.
• L'option [Web 216 couleurs]
Cette option permet d'utiliser une palette de 216 couleurs améliorée pour le Web. Dans ce cas, PhotoFiltre crée une palette constante pour chacune des images composant l'animation. Le résultat est de moins bonne qualité, mais il offre une plus grande compatibilité avec les autres applications. Par défaut, cette option est sélectionnée.
• L'option [Palette optimisée]
Cette option permet de calculer des palettes optimisées de 256 couleurs. Dans ce cas, PhotoFiltre utilise des couleurs différentes pour chacune des images composant l'animation. Le résultat est de meilleure qualité, mais non compatible avec certaines applications.
• L'option [Transparence]
Cette option permet de créer des Gif animés entièrement transparents. Dans ce cas, chaque calque correspond à une image composant l'animation. La transparence est prise sur celle du calque, mais l'opacité du calque est ignorée. Vous devez bien comprendre que cette option agit uniquement sur le Gif généré, mais ne modifie en rien la transparence des calques.
• Le bouton [Aperçu]
PhotoFiltre ouvre une fenêtre de votre navigateur Internet pour afficher un aperçu du Gif animé. En cas de Gif transparent, un damier de fond est visible pour mieux visualiser la transparence.
• Le bouton [Exporter]
Il lance la boîte de dialogue standard Windows permettant l'enregistrement avec GIF comme type unique de fichier.
Création d'un diaporama
Ce type de Gif animé est le plus simple à réaliser, car il est constitué d'une série d'images de mêmes dimensions. Ici, la phase préparatoire est importante, car vous devez préparer une série d'images de même taille en largeur et en hauteur. Dans notre exemple, nous utiliserons les trois images ci-dessous.


1. Ouvrez la première image dans PhotoFiltre
2. Insérer un nouveau fond vierge pour éviter que la première image soit ignorée dans l'animation. Utilisez la commande [Calque > Insérer un nouveau fond > Vierge].
3. Ouvrez les autres images en tant que calque. Répétez l'opération, autant de fois qu'il y a d'images à insérer. Utilisez la commande [Calque > Nouveau > Ouvrir en tant que calque].
4. Vous pouvez maintenant générer le Gif animé en utilisant les options suivantes :
- Durée de 100/100 pour toutes les images
- Boucler
- Palette optimisée (cette option est conseillée malgré les problèmes de compatibilité)
- Diffusion
Défilé de bonshommes (avec un fond opaque et constant)
Nous avons besoin des deux images suivantes. Notez que le calque est opaque alors que le bonhomme est en mode transparent.
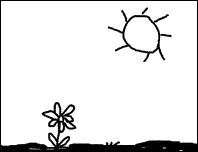
L'image de gauche sert de fond, l'image de
droite est utilisée pour générer les calques.
1. Commencer par ouvrir dans PhotoFiltre, l'image de fond.
2. Ouvrez en tant que calque l'image du bonhomme. Utilisez la commande [Calque > Nouveau > Ouvrir en tant que calque].
3. Dupliquez deux fois le calque du bonhomme via la commande [Calque > Dupliquer]
4. Déplacez les calques de façon à en avoir un au centre, un à gauche et un autre à droite.
Après ces opérations, vous devez obtenir une image multicalques, ressemblante la copie d'écran ci-dessous.
5. Générez le Gif animé en utilisant les options suivantes :
- Durée de 40/100 pour toutes les images
- Boucler
- Restaurer le fond
- Web 216 couleurs
Création d'un compteur (en mode transparent)
1. Lancez PhotoFiltre et créez une nouvelle image de 150x150 pixels. Vous pouvez laisser le fond blanc, car celui-ci sera ignoré dans l'animation.
2. Insérez un nouveau texte avec le chiffre "3" (police Impacte, taille 100, Couleur noire, Lissé). Laissez le nouveau calque au centre de l'image.
3. Sélectionnez le calque en haut de la pile et masquez-le. Insérez un nouveau texte avec le chiffre "2" en utilisant les mêmes paramètres de police que précédemment. Laissez le nouveau calque au centre de l'image.
4. Sélectionnez le calque en haut de la pile et masquez-le. Insérez un nouveau texte avec le chiffre "1" en utilisant les mêmes paramètres de police que précédemment. Laissez le nouveau calque au centre de l'image.
5. Sélectionnez le calque en haut de la pile et masquez-le. Insérez un nouveau texte avec le chiffre "0" en utilisant les mêmes paramètres de police que précédemment. Laissez le nouveau calque au centre de l'image.
6. Sélectionnez le calque en haut de la pile et masquez-le. Insérez un nouveau texte avec le chiffre "Go" en utilisant les mêmes paramètres de police que précédemment. Laissez le nouveau calque au centre de l'image.
Après ces opérations, vous devez obtenir les calques ci-dessous.
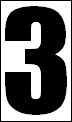
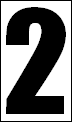
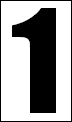
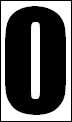
7. Générez le Gif animé avec les options suivantes :
- Durée de 50/100 pour toutes les images, puis 100/100 pour la dernière
- Boucler
- Transparence
- Web 216 couleurs
- Diffusion
Fondu d'images
Pour réaliser un fondu, nous avons besoin de deux images de largeur et de hauteur identique. Dans notre exemple, nous utiliserons les deux images ci-dessous.


1. Ouvrez la première image dans PhotoFiltre
2. Insérer un nouveau fond vierge pour éviter que la première image soit ignorée dans l'animation. Utilisez la commande [Calque > Insérer un nouveau fond > Vierge].
3. Ouvrez la deuxième image en tant que calque. Utilisez la commande [Calque > Nouveau > Ouvrir en tant que calque].
4. Dupliquez deux fois le calque de la deuxième image via la commande [Calque > Dupliquer]. Vous devez obtenir trois occurrences de la deuxième image.
5. Appliquez une opacité de 30% au calque numéro 2 (la première occurrence de la deuxième image)
6. Appliquez une opacité de 50% au calque numéro 3 (la seconde occurrence de la deuxième image).
Après ces opérations, vous devez obtenir l'image multicalque suivante :
Fond vierge
Calque 1 = Image 1, opacité 100%
Calque 2 = Image 2, opacité 30%
Calque 3 = Image 2, opacité 50%
Calque 4 = Image 2, opacité 100%
7. Générez le Gif animé en utilisant les options suivantes :
- Durée de 30/100 pour toutes les images
- Boucler
- Palette optimisée (cette option est conseillée malgré les problèmes de compatibilité)
- Diffusion
Image surgissante
Pour réaliser cet effet nous avons besoin d'une seule image. Nous allons également utiliser le principe de fusion des calques.
1. Ouvrez l'image ci-dessus dans PhotoFiltre. Elle va servir de support (fond)
2. Essayez de reproduire l'image multicalque suivante. Les calques sont décrits de bas en haut.
Fond = image ci-dessus
Calque 1 = Calque de couleur, blanc, 100% (1)
Calque 2 = Calque de couleur, blanc, 75%
Calque 3 = Calque de couleur, blanc, 50%
Calque 4 = Calque de couleur, blanc, 25%
Calque 5 = Calque vierge, entièrement transparent (2)
Calque 6 = Calque de couleur, blanc, 25%
Calque 7 = Calque de couleur, blanc, 50%
Calque 8 = Calque de couleur, blanc, 75%
(1) Pour créer un nouveau calque de type Couleur, utiliser le menu [Calque > Nouveau > Couleur]. Sélectionnez la couleur blanche et modifiez l'opacité.
(2) Pour générer un calque entièrement transparent, utilisez le menu [Calque > Nouveau > Vierge]. Dans la fenêtre de paramétrage Nouveau, cocher la case Transparence automatique.
3. Générez le Gif animé avec les options suivantes :
- Durée de 20/100 pour toutes les images, 100/100 pour le calque 1 et le calque 5
- Boucler
- Restaurer le fond
- Palette optimisée (cette option est conseillée malgré les problèmes de compatibilité)
- Diffusion