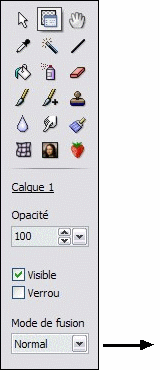Opérations avancées sur les calques
![]()
Les modes de fusion
• Définition
Le mode de fusion détermine la façon dont les pixels d'un calque sont combinés avec les pixels d'arrière-plan. Les pixels d'arrière-plan correspondent au résultat de la fusion des calques de niveau inférieur. La combinaison des modes de fusion permet de créer un grand nombre d'effets et de réglages.
• Liste des modes de fusion
- Normal (mode par défaut)
- Diffusion
- Minimum
- Maximum
- Superposition
- Différence
- Produit
- Incrustation
- Teinte
- Saturation
- Luminosité
- Couleur
• Règles de fusion
1. Lors de la fusion de deux calques, le calque "résultat" utilise le mode de fusion du calque inférieur.
2. Le calque supérieur avant d'être supprimé se dessine sur le calque inférieur en utilisant son propre mode de fusion.
3. Les calques de type Réglage utilisent uniquement le mode de fusion Normal.
Fusionner des calques
La fusion assemble deux calques consécutifs en un seul et permet ainsi de simplifier l'image et de conserver une taille de fichier réduite. Le calque résultant d'une fusion contient toutes les données des deux calques concernés et conserve leurs zones transparentes. Il est possible de fusionner n'importe quel type de calque avec un calque de type Bitmap qui se trouve juste en dessous.
Pour fusionner un calque avec le calque de dessous :
1. Assurez-vous que les deux calques à fusionner sont visibles et correctement positionnés. Sélectionnez le calque du dessus dans la barre des calques.
2. Utilisez le menu [Calque > Fusionner avec le calque inférieur] ou la commande [Fusionner avec le calque inférieur] dans le menu contextuel de la barre des calques en cliquant avec le bouton droit de la souris sur la miniature du calque.
Le calque cible, c'est-à-dire le calque du dessous, doit absolument être de type Bitmap.
Fusionner des calques spéciaux
On appelle calque spécial un calque de type Réglage, de type Couleur ou de type Texte, car ces calques ne contiennent pas des données sous forme de pixels. Vous pouvez fusionner un calque spécial avec un calque de type Bitmap se trouvant en dessous. Par contre, vous ne pouvez pas utiliser un calque spécial comme calque cible d'une fusion.
Les calques spéciaux n'augmentent pas considérablement la taille du fichier image, par conséquent, il n'est pas nécessaire de fusionner ces calques pour limiter la taille, mais plutôt dans une logique de simplification.
Aplatir l'image
Dans une image aplatie, tous les calques visibles sont fusionnés dans le calque d'arrière-plan, ce qui permet de réduire considérablement la taille du fichier.
En règle générale, il est préférable de ne pas aplatir une image tant que vous n'avez pas terminé d'éditer les calques de façon individuelle. Veillez donc à conserver une copie de votre image comportant tous les calques si vous pensez avoir besoin de la retravailler plus tard.
Pour aplatir une image, procédez de la façon suivante :
1. Masquez tous les calques que vous ne voulez pas fusionner (ils seront tout de même supprimés).
2. Utilisez le menu [Calque > Fusionner tous les calques].
Si vous voulez conserver les calques non visibles pour les modifier plus tard, vous devez :
1. Masquez tous les calques que vous ne voulez pas fusionner (ils seront conservés en haut de la pile dans la barre des calques).
2. Utilisez le menu [Calque > Fusionner tous les calques visibles].
Convertir un calque Texte en calque Bitmap
Les calques de type Texte sont très pratiques pour modifier dynamiquement un bloc de texte, mais il est impossible de leur appliquer des effets autres que ceux prédéfinis. PhotoFiltre offre la possibilité de convertir ces calques en calque de type Bitmap pour contourner cette limitation. Une fois converti, vous pouvez lui appliquer des filtres et le modifier avec les outils de dessin, mais vous ne pouvez plus le modifier à l'aide des options d'édition de texte. Il est donc conseillé de convertir le calque uniquement quand vous êtes sûr de ne plus avoir à modifier son contenu.
Fusionner l'ombre
Les calques de type Bitmap et Texte proposent tous deux une option d'ombre portée. Cette option est dynamique, c'est-à-dire qu'elle est calculée à chaque affichage et déplacement du calque. L'inconvénient, c'est que les calculs sont complexes et la durée de traitement peut augmenter considérablement et devenir une gêne. Pour contourner ce problème, PhotoFiltre offre la possibilité de convertir cette ombre portée en données pixellisées.
Pour fusionner l'ombre portée d'un calque, utilisez le menu [Calque > Fusionner l'ombre].
Une fois fusionnée, l'ombre portée reprend le mode de fusion du calque. Avec des modes de fusion autre que Normal, l'ombre portée peut sembler disparaître ou changer de couleur et d'opacité.
Pour fusionner l'ombre portée d'un calque Texte, vous devez d'abord le convertir en calque de type Bitmap.
Modifier la transparence Alpha d'un calque
Pour modifier la transparence Alpha du calque, cliquez sur le menu [Calque > Transparence > Couleur de transparence] ou sur le bouton
dans la barre d'outils. PhotoFiltre affiche la fenêtre qui permet de paramétrer la transparence Alpha.
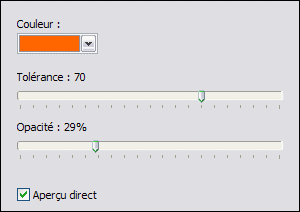
Propriétés de la fonction Couleurs de transparence.
• Le paramètre [Couleur]
Ce paramètre permet de définir la couleur de transparence du calque. Déplacez la souris au-dessus du calque afin de voir le curseur en forme de pipette. Cliquez sur une zone ayant la couleur à définir comme transparente.
• Le paramètre [Tolérance]
La tolérance définit l'écart de couleurs admis pour passer d'un pixel adjacent à l'autre. Les valeurs doivent être comprises entre 0 et 100. Une tolérance basse sélectionne les pixels dont la couleur est très proche de celle du pixel sur lequel vous avez cliqué alors qu'une tolérance élevée sélectionne une plage plus large de pixels.
• Le paramètre [Opacité]
Ce paramètre définit le coefficient de translucidité de la couleur. Une opacité de 0% signifie que la couleur ne sera pas visible alors qu'une opacité de 50% crée un effet de semi-transparence (ou translucidité).
La transparence Alpha est également appelée translucidité.
Reportez-vous également au chapitre Les modes de couleurs et la transparence.
Modifier la transparence Alpha d'une zone d'un calque
Pour modifier la transparence Alpha sur une partie d'un calque, après avoir sélectionné la zone à traiter, cliquez sur le menu [Calque > Transparence > Opacité]. PhotoFiltre affiche la fenêtre qui permet de paramétrer la transparence Alpha.
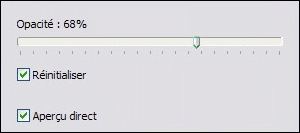
Propriété de la fonction
• Le paramètre [Opacité]
Ce paramètre définit le coefficient de translucidité de la zone à traiter. Une opacité de 0% signifie que la zone ne sera pas visible, alors qu'une opacité de 50% crée un effet de semi-transparence (ou translucidité).
• Le paramètre [Réinitialiser]
Si ce paramètre est actif, l'opacité est absolue (à partir de l'image sans opacité). Si ce paramètre n'est pas actif, l'opacité demandée se cumule avec les opacités précédentes (opacité relative).
Les dégradés transparents
Les fonctions de dégradés transparents permettent de créer un fondu linéaire ou radial. Pour obtenir un dégradé transparent, PhotoFiltre fait varier l'opacité du calque de façon progressive (voir les images ci-desous). Un dégradé linéaire peut être horizontal (images [1] et [2]), vertical (images [3] et [4]) ou oblique (images [5] à [8]). Un dégradé radial peut se faire du centre vers l'extérieur ou de l'extérieur vers le centre (images [9] et [10]).
Les fonctions de dégradés transparents modifient la couche Alpha du calque !
1 2 3 4 5 6 7 8 9 10 Les parties noires correspondent aux zones opaques du calque alors que les parties blanches correspondent aux zones transparentes du calque.
Pour appliquer un dégradé transparent, utilisez une des commandes du menu [Calque > Transparence > Dégradé transparent]. Cette fonction est disponible uniquement pour les calques de type Bitmap.



À gauche le fond. Au centre un calque auquel on a appliqué un dégradé
transparent linéaire. À droite le résultat obtenu par la fusion.
Les dégradés transparents linéaires tiennent compte de la sélection en cours.
Les effets de bords
Les effets de bords permettent de modifier le contour d'un calque en créant un effet de lissage simple, un flou, un contour progressif ou un effet plus avancé tel qu'une dispersion ou un contour déchiré. Le contour d'un calque correspond à la frontière entre les régions transparentes et les régions opaques. Les effets de bords modifient la couche Alpha du calque.
Pour appliquer un effet de bord, utilisez une des commandes du menu [Calque > Effet de bord]. Cette fonction est disponible uniquement pour les calques de type Bitmap.

À gauche un effet de dispersion, à droite un contour déchiré.
On peut atténuer la plupart des effets de bord en utilisant la fonction [Edition > Atténuer Effet de bord].
La taille des effets de bord [Contour progressif] et [Dispersion] sont réglables.