Mais en fait ce n'est pas ça le problème, je vais faire un exemple qui exprime plus ce que je veux faire :
[img]http://www.image-dream.com/up/110933278 ... emulti.gif[/img]
ce que je veux faire, c'est mettre dans un même mot, des lettres de différente couleur ( ici : S bleu, é rose, p or, h bleu, i rose, e violet)
Merci
faire clignoter un mot
Modérateur : Modérateurs
Règles du forum
 Forum d'aide à la réalisation graphique.
Forum d'aide à la réalisation graphique.
 Merci de consulter la documentation de PF Studio, et de lire cette information, pour vous orienter.
Merci de consulter la documentation de PF Studio, et de lire cette information, pour vous orienter.
Si vous êtes débutant, voir Comment me lancer. Votre question a peut-être déjà sa réponse.
Si vous êtes débutant, voir Comment me lancer. Votre question a peut-être déjà sa réponse.
-
Tom
- Administrateur(trice)|Administrateur|Administratrice
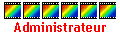
- Messages : 13290
- Inscription : 02 févr. 2005 9:35
D'accord, il te faut donc évidement dans ce cas enregistrer chaque lettre séparément. Ceci dit, la méthode du recadrage avec le clic droit comme décrit plus haut fonctionne très bien. Je te fais un exemple avec trois lettres : tu vérifies dans la taille de l'image que chaque lettre mesure 118 pixels de hauteur.
Dans ce cas tu crées un bandeau blanc de 118 pix de haut et tu colles tes images en les glissant horizontalement (Touche majuscule enfoncée)
Bien sur si tu veux faire clignoter il te faudra tout faire en double et la difficulté sera d'aligner horizontalement tes lettres. Tu peux dans ce cas prendre tes repères sur la barre d'état en bas de PhotoFiltre avant de valider le collage. Bon courage, tu n'es plus très loin du but.




Ne pas oublier dans les options de collage de gérer la transparence si tu veux joindre, sans recouvrement, tes lettres qui sont cursives, donc un peu en italique.
Dans ce cas tu crées un bandeau blanc de 118 pix de haut et tu colles tes images en les glissant horizontalement (Touche majuscule enfoncée)
Bien sur si tu veux faire clignoter il te faudra tout faire en double et la difficulté sera d'aligner horizontalement tes lettres. Tu peux dans ce cas prendre tes repères sur la barre d'état en bas de PhotoFiltre avant de valider le collage. Bon courage, tu n'es plus très loin du but.




Ne pas oublier dans les options de collage de gérer la transparence si tu veux joindre, sans recouvrement, tes lettres qui sont cursives, donc un peu en italique.
Dernière modification par Tom le 27 févr. 2005 12:00, modifié 1 fois.
-
Tom
- Administrateur(trice)|Administrateur|Administratrice
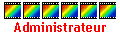
- Messages : 13290
- Inscription : 02 févr. 2005 9:35
Allez un p'tit dernier
Voilà, je voulais en avoir le coeur net : chaque lettre est enregistrée séparément et affectée chaque fois d'un motif ajusté à la taille des caractères et pivotant de 45°, donc 8 positions assemblées 8 fois dans un bandeau de la hauteur des caractères et positionnés sur l'axe horizontal en se repérant dans la barre d'état en bas de la fenêtre de PhotoFiltre.
J'ai de la chance, ma signature ne possède que 3 lettres. Bon courage

J'ai de la chance, ma signature ne possède que 3 lettres. Bon courage

-
Corwin13
- Seigneur des posts
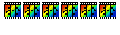
- Messages : 4298
- Inscription : 13 nov. 2004 22:33
- Version de PhotoFiltre : 6.53, 7.21, PFS 10.14.1, PF11
- Système d'exploitation : Windows 10 Famille 64 bits
- Processeur : Intel Core i5 3470
- Mémoire RAM : 12 Go
- Localisation : Métropole Aix-Marseille
-
JCB
- Modérateur(trice)|Modérateur|Modératrice
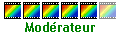
- Messages : 2898
- Inscription : 10 févr. 2004 19:36
- Version de PhotoFiltre : PF v11.4.2(x64)- PFS v10.14.1
- Système d'exploitation : Windows 10 Home 64bits
- Processeur : Intel inside Pentium
- Mémoire RAM : 4 GB
- Localisation : LILLE
Bonsoir,
Pour ceux que cela peut intéresser, j'ai fait ce petit tutoriel sur les indications données dans la barre d'état.

Image
1 - Largeur
2 - Hauteur
3 - Nombre de couleurs
Position du curseur (non visible lorsque celui-ci passe sur la sélection)
4 - X position de gauche à droite (à partir de zéro). Dans l'exemple 337
5 - Y position de haut en bas (à partir de zéro). Dans l'exemple 350
Sélection
6 - Position gauche. Elle commence à zéro. Si elle est négative, la position est hors de l'image.
7 - Position haute. Elle commence à zéro. Si elle est négative, la position est hors de l'image.
8 - Position droite. Si cette position + 1 est plus grande que la largeur de l'image, la position est hors de l'image.
9 - Position basse. Si cette position + 1 est plus grande que la hauteur de l'image, la position est hors de l'image.
A - L Largeur
B - H Hauteur
C - L/H Rapport de la largeur sur la hauteur
Les tailles et les positions sont données en pixels
--------------------------------------------------------------------------------
Déplacement pixel par pixel de la sélection.
- Dans les 4 directions. Utiliser une des 4 flèches "haut, bas, gauche et droite" qui sont en général regroupées sur le clavier.
Modification de la taille de la sélection pixel par pixel.
- Agrandissement. Utiliser les touches ALT+Flèche droite pour la largeur et ALT+Flèche bas pour la hauteur.
- Diminution. Utiliser les touches ALT+Flèche gauche pour la largeur et ALT+Flèche haut pour la hauteur.
Pour ceux que cela peut intéresser, j'ai fait ce petit tutoriel sur les indications données dans la barre d'état.

Image
1 - Largeur
2 - Hauteur
3 - Nombre de couleurs
Position du curseur (non visible lorsque celui-ci passe sur la sélection)
4 - X position de gauche à droite (à partir de zéro). Dans l'exemple 337
5 - Y position de haut en bas (à partir de zéro). Dans l'exemple 350
Sélection
6 - Position gauche. Elle commence à zéro. Si elle est négative, la position est hors de l'image.
7 - Position haute. Elle commence à zéro. Si elle est négative, la position est hors de l'image.
8 - Position droite. Si cette position + 1 est plus grande que la largeur de l'image, la position est hors de l'image.
9 - Position basse. Si cette position + 1 est plus grande que la hauteur de l'image, la position est hors de l'image.
A - L Largeur
B - H Hauteur
C - L/H Rapport de la largeur sur la hauteur
Les tailles et les positions sont données en pixels
--------------------------------------------------------------------------------
Déplacement pixel par pixel de la sélection.
- Dans les 4 directions. Utiliser une des 4 flèches "haut, bas, gauche et droite" qui sont en général regroupées sur le clavier.
Modification de la taille de la sélection pixel par pixel.
- Agrandissement. Utiliser les touches ALT+Flèche droite pour la largeur et ALT+Flèche bas pour la hauteur.
- Diminution. Utiliser les touches ALT+Flèche gauche pour la largeur et ALT+Flèche haut pour la hauteur.
-
Séphirana
- Nouveau(elle)|Nouveau|Nouvelle
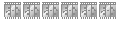
- Messages : 21
- Inscription : 24 févr. 2005 13:21
-
Tom
- Administrateur(trice)|Administrateur|Administratrice
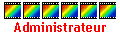
- Messages : 13290
- Inscription : 02 févr. 2005 9:35